こんにちは!シャケです!
このブログでは、アイビスペイントとセールスライティングを使った『売れるコトPOP』の作成方法を解説しています。
※コトPOPのみならず、動画やブログのサムネ作りにも活用できます!
前回の記事では、アイビスペイントを起動後に最初に行う『キャンバス作成』について解説しました。
この記事では、アイビスペイントの基本操作について、デジタルイラスト初心者でもわかりやすく解説していきます。
この記事の内容
コトPOP作成に必要な操作方法だけを解説
アイビスペイントは基本的に無料で使えるお絵かきアプリですが
その機能は有料のプロ御用達のillustratorや、クリップスタジオ等と比べても引けを取らないほど充実しています。
もちろん、それら有料のソフトにあってアイビスペイントに無い機能もありますが
コトPOPやサムネを作成するにあたって必要な機能は十二分に揃っています。
私自身、数年間アイビスペイントを使用していますが
正直使ってない機能だらけです!
なぜなら、ゼロからイラストを描く場合と違って
コトPOP作成は基本的に文字と画像を配置するだけの簡単な作業だからです。
ブラシを使い分ける必要もなければ、タッチペンや指を使って細かい繊細な操作をする必要もありません。
ですので、本来アイビスペイントに備わっている素晴らしい機能達も、コトPOP作成においては出番がなくて
使っていない機能だらけになるのです。
このブログでは、そんな豊富なアイビスペイントの機能の中でも、コトPOPやサムネ作りに必要な機能だけを解説します。
メイン画面のボタン一覧
コチラがアイビスペイントのメイン画面です。
合計12個のボタンが画面の上下に表示されています。
ここではそれぞれのボタンについて簡単に説明していきます。

- ブラシと消しゴムを切り替え
- ツール選択
- ブラシ選択
- 色選択
- フルスクリーン
- レイヤー操作
- 設定・保存・マイギャラリーに戻る
- 戻る・取り消し
- 選択範囲ツール
- 手振れ補正・描画ツール
- 定規
- 素材を追加
ブラシと消しゴムを切り替え
このボタンを押すことで、ブラシと消しゴムをワンタッチで切り替えることができます。
このブログで紹介するコトPOPやサムネ作成では、自分の手を動かして絵を描く必要が一切ないので
このボタンを使って、こまめにブラシと消しゴムを入れ替えて作業することは少ないでしょう。
ツール選択
このボタンを押すことでツール選択画面が表示されます。
ツール選択画面には、さらに14個のボタンが用意されています。
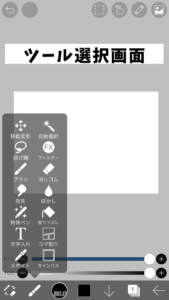
どれも重要なツールですが、その中でも特に
ブラシ、文字入れ、スポイト、フィルター、消しゴム、塗りつぶし、キャンバス
の7つのツールは使用頻度が非常に高いです。
・ブラシを押せば、続く③のボタンから数百種類?のブラシを選んで、キャンバスに書き込むことができます。
・文字入れを押せば、キャンバス内にテキストを入力できるようになります。
文字と画像の組み合わせのコトPOPやサムネにとっては生命線とも言える超重要機能なので、必ず使うことになります。
※文字入れ機能の使い方については、コチラの記事で詳しく解説しています。
・スポイト機能は、カーソルを合わせた場所の色を④の色選択の所に反映させてくれます。
デジタルイラスト初心者の方には聞きなれない機能だと思いますが、本当に便利な機能です。
デジタルイラストは、色を選ぶ際に無限に近いパターンの中から一つの色を選ぶことができますが
選択肢が多い分、以前使った色と全く同じものを選ぶのが難しかったりします。
この機能はそのような悩みを解決してくれます。
・フィルターは、文字やイラストを自動で加工してくれる超便利機能です。
加工のパターンは様々で、文字や画像に影をつけたり、立体化させたり、色を変えたりと
正攻法でやれば、相当な時間と技術を要するような加工がボタン一つでできる神機能です。
フィルター機能の使い方についてはコチラの記事をご覧ください。
・消しゴムは、キャンバスのイラストを消すことができます。
・塗りつぶしは、囲まれた範囲を指定した色で塗りつぶすことができます。
・キャンバスは、キャンバスの向きや画像サイズ、解像度等の設定を変えることができます。
キャンバス設定については、コチラの記事をご覧ください。
※それ以外のツールについては、使い方を覚えておけば役に立つ場面もあるかもしれませんが、
コトPOPやサムネ作成においては出番が少ないので、今回は割愛します。
ブラシ選択
②のツール選択でブラシを選択した際に、このボタンでブラシの種類や太さ等を選択することができます。
アイビスペイントでは400近い様々な種類形のブラシを無料で使うことができます。
繊細な絵を描く場合には本当にありがたい仕様ですが
このブログで紹介するコトPOPやサムネ作成の過程ではほとんど出番がないので、詳しい説明は割愛します。
色選択
色選択ボタンを押せば、カラーパレットが表示され、好きな色を選択することができます。
気に入ったり、多用する色を登録することもできます。
色はコトPOPやサムネの印象を大きく左右する非常に重要な要素です。
コチラの記事では、センスがゼロでも色選びで苦労しないためのコツについて解説しています。
フルスクリーン
フルスクリーンボタンを押すことで、今説明している下に表示されているボタンが透明表示に変わります。
正直ほとんど使ったことがありません。
レイヤー操作
このボタンを押すことで、レイヤーのメニューを表示することができます。
レイヤーとは、日本語で『層』や『重ね合わせ』の意味で
デジタルイラストソフトでは、レイヤーと呼ばれる透明な紙(層)を重ね合わせイラストを書いていきます。

レイヤー機能は、デジタルイラストの最大の強みの一つです。
デジタルイラスト初心者の人にとっては「なんだか難しそうだなー」と思ってしまう気持ちもよくわかります。(私も最初そう思ったので)
ですが、このレイヤー機能を使いこなすことで
アナログでイラストを作成するよりも、ストレスなく、何倍も早く作品を完成させることができますので是非頑張って覚えましょう。
レイヤー機能についての詳しい解説はコチラの記事をご覧ください。
設定・保存・マイギャラリーに戻る
このボタンを押すことで、文字通りアプリ内の仕様の設定と画像の保存、魔イギャラリーに戻るボタンが表示されます。
設定では、ジェスチャー(2本指タップで戻る等)などの各機能の細かい設定ができたり、広告除去アドオンと呼ばれる無料版でも後から広告を除去する手続きなどができます。(有料ですが買い切りなのでオススメです)
戻る・取り消し
これは、エクセルやワード等にもある、作業を1個前に戻したり、戻したのを取り消したりする機能のボタンです。
選択範囲ツール
デジタルイラスト特有の機能の一つに『選択』という機能があります。
②のツール選択の中にある『投げ縄ツール』などを使って、画像の一部を選択すると、その選んだ部分だけ拡大縮小、向きの変更などができる便利な機能です。
この選択範囲ツールボタンは、選択を解除したり、選択した範囲だけを切り取りしたりするためメニューが表示されます。
正直、コトPOP作成においては出番があまりないので詳しい説明は割愛します。
手振れ補正・描画ツール
②のツール選択で、ブラシや消しゴムを選択している時にのみ表示されるボタンです。
このブログではタッチペンや指を使った『手書き』をせずにPOPを作る方法を紹介しているので、使用する場面は少ないボタンですが、『描画ツール』だけは使う機会が多いです。
描画ツールは、早い話しが好きな形・大きさの丸や四角、線などを挿入する機能です。
定規
このボタンは文字通り、キャンバスに定規を置くボタンです。
コチラもコトPOP作成においては、あまり出番がない機能です。
この機能を使うことで、丸や直線を綺麗に引くことができます。
素材を追加
このボタンを押すことで、アイビスペイントのアプリ内に収録されている画像素材をキャンバスに挿入することができます。
2800個以上の素材が収録されており、コトPOPやサムネを作成する時にも非常に重宝するので、是非一度目を通しておきましょう。
素材は非常に豊富ですが、検索機能がないため少し不便に感じることもありますが、ネット上のフリー素材サイトの補助的な位置づけで使うとオススメします。
コトPOPやサムネは、文字と画像の組み合わせなので、画像を探したり用意したりする過程は非常に重要です。
フリー素材の上手な使い方についてはコチラの記事で詳しく解説しています。
以上がアイビスペイントのメインメニューのボタンの説明となります。
こんなにたくさんのボタン覚えきれない!と思ってしまった方もいるかと思いますが安心してください。
冒頭で言った通り、実際に使う機能はこれらのうちのほんの一部です。
大事なのは、画像の挿入と文字の挿入、フィルター機能くらいです。
それらの使い方を覚えた上で、もっと色んな機能を使ってみたい!と思ったら深掘りしていけばいいので
自分にとって必要な機能、興味のある機能から順番に使っていきましょう!




