こんにちは、シャケです!
- イラストACに登録してみたけど、イマイチ使い方がわからない人
- イラストACの登録方法がわからない人
- 無料会員で登録するか、有料会員で登録するかで迷っている人
- ダウンロードした画像をアイビスペイントで使用する方法がわからない人
今回は、フリー素材サイトのイラストACの使い方について解説します
イラストACってなんだそれ?という方は
前回の記事で詳しく解説しているので、ぜひご覧ください!

イラストACの使用の流れ
イラストACの使い方の全体像は以下のような流れになります
- 会員登録する(無料・有料)
- 画像を検索する
- 画像をダウンロードする
- アイビスペイントで画像を挿入する
※私が使用しているスマホ端末がiPhoneのため、画像や説明がiPhone仕様になっていますが、Androidでももちろん使用できます。
ここからは順を追って、イラストACの使い方を解説していきます。

イラストACに会員登録する(2~3分で簡単に終わります!)
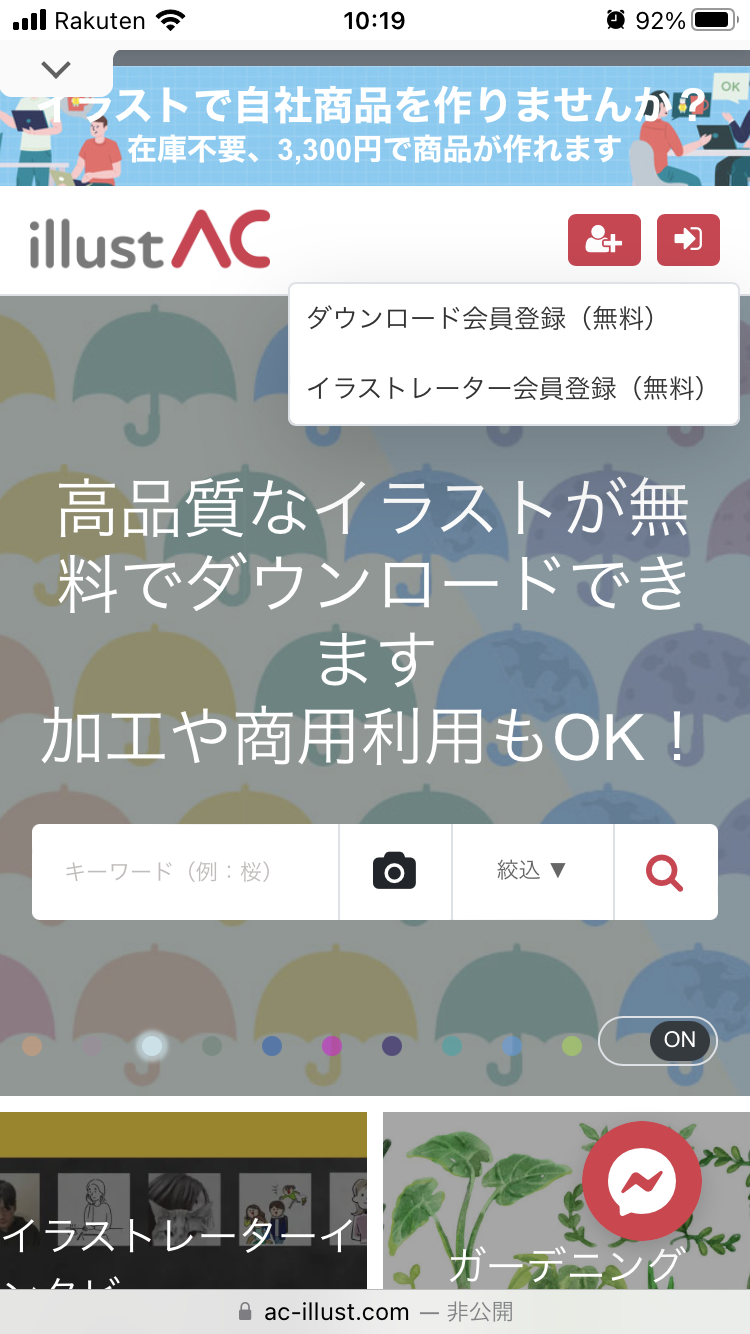
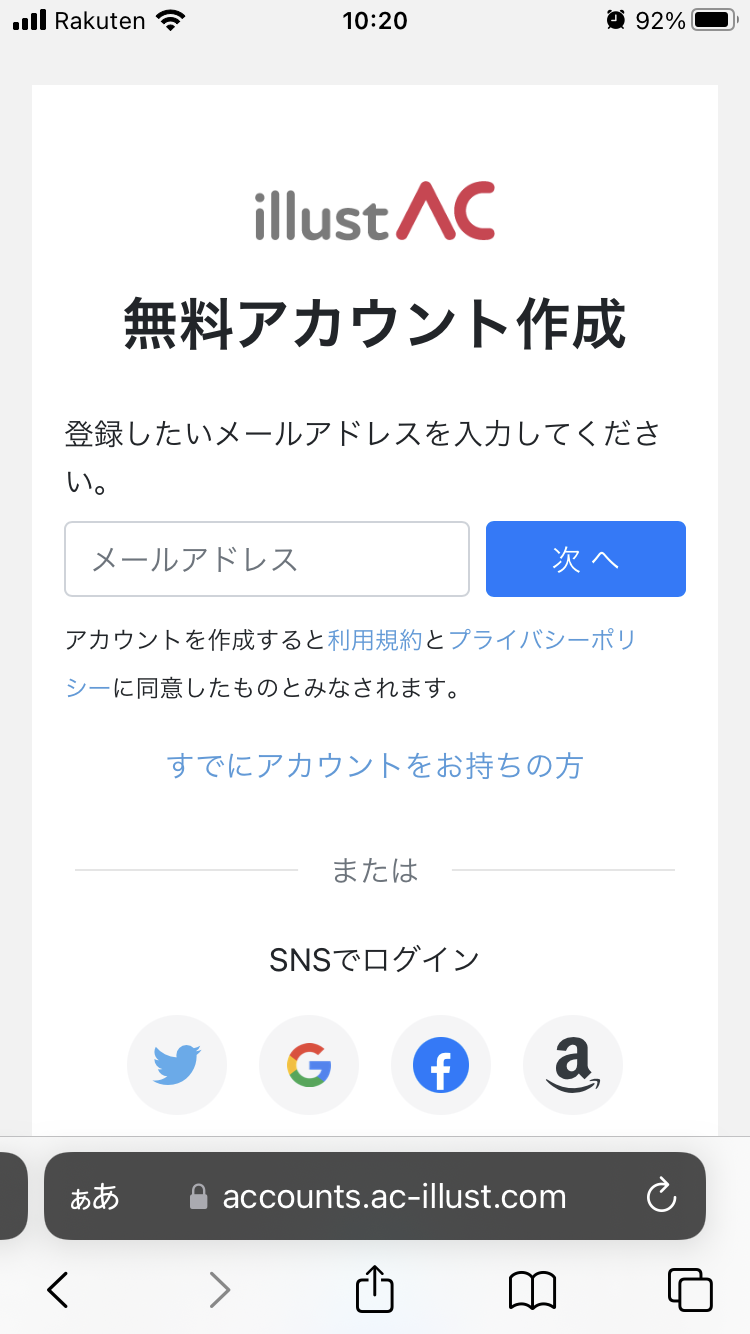
会員登録に必要なのは、メールアドレス一つです
(有料会員に登録する場合は、クレジットカード情報などの支払い方法の設定が必要です)
トップページの会員登録のボタンから、『ダウンロード会員登録(無料)』を選択して
メールアドレスを入力すると、イラストACから本登録用のメールがくるので、
パスワードを設定して会員登録は終わりです
画像を検索する
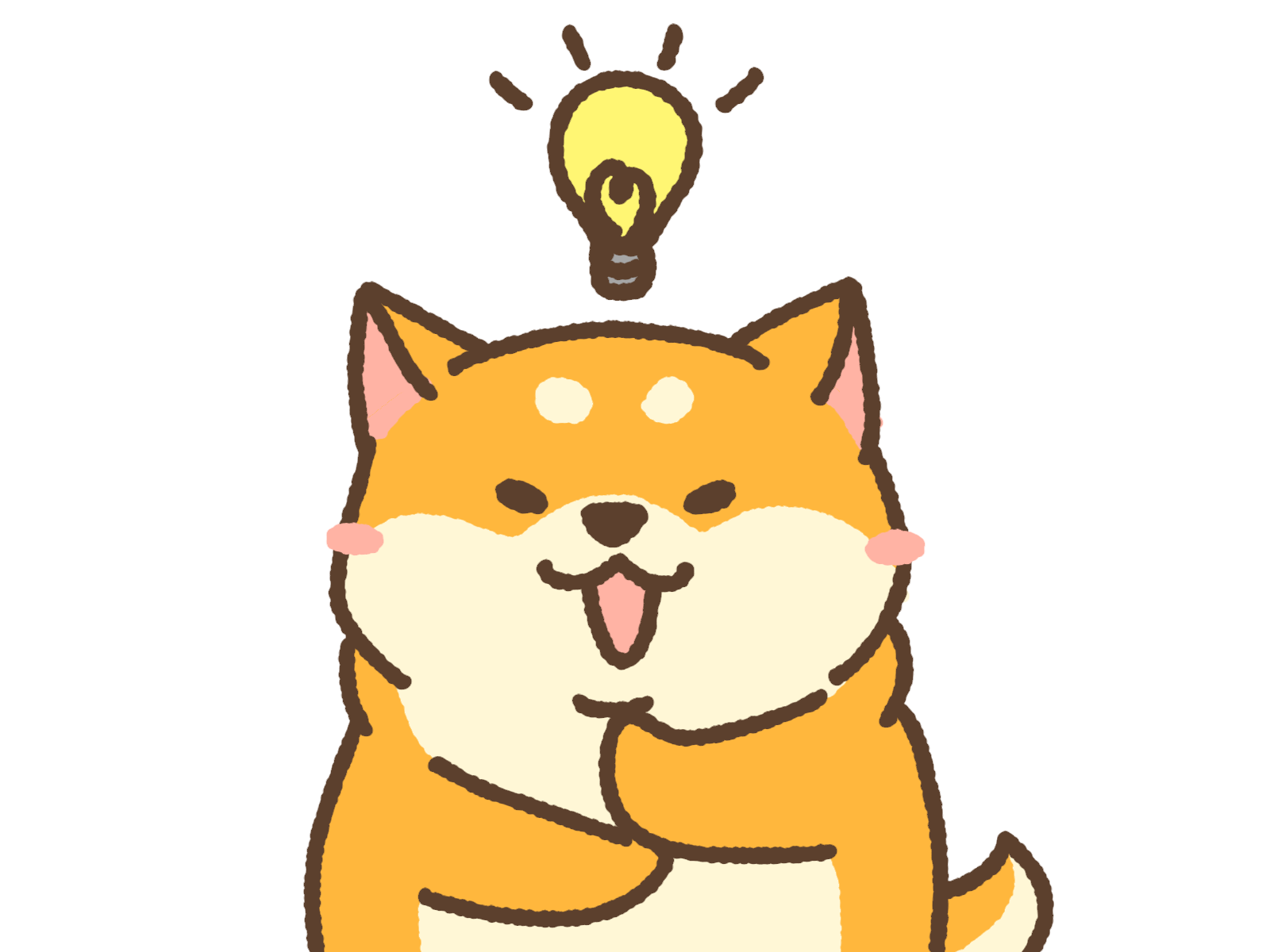
会員登録が済んだら、欲しい画像を検索して、必要な画像をダウンロードします!
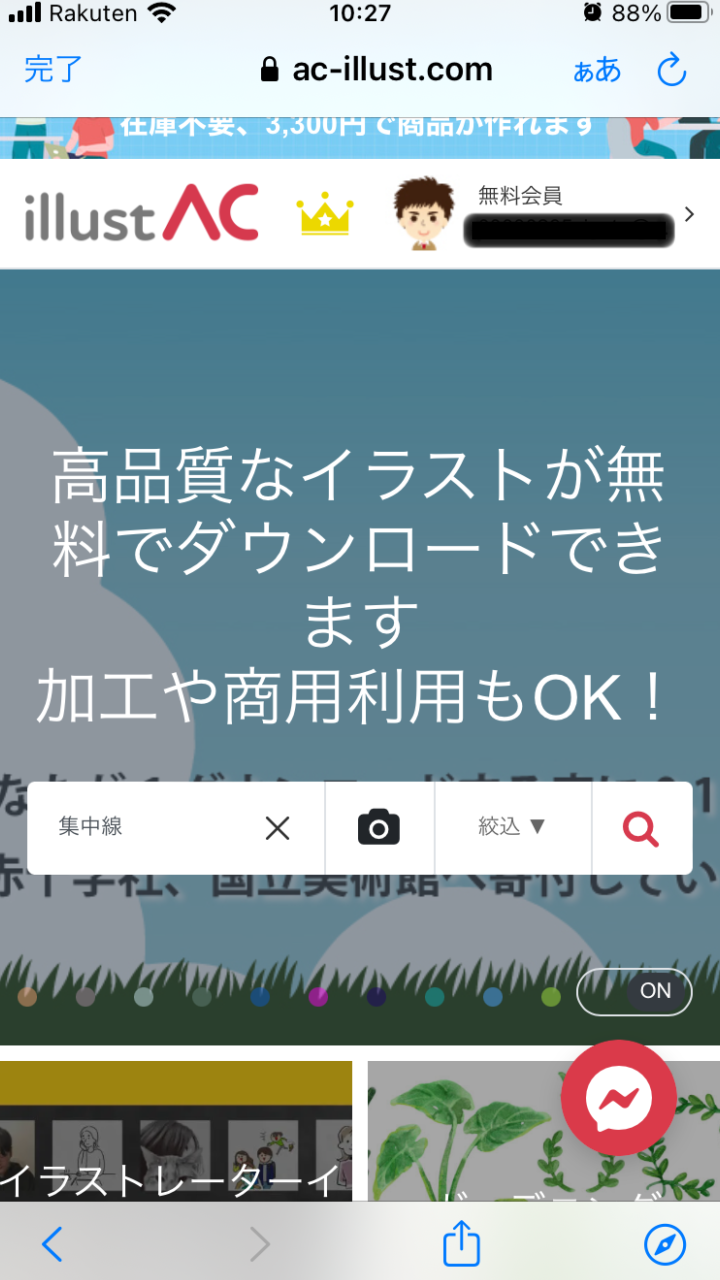
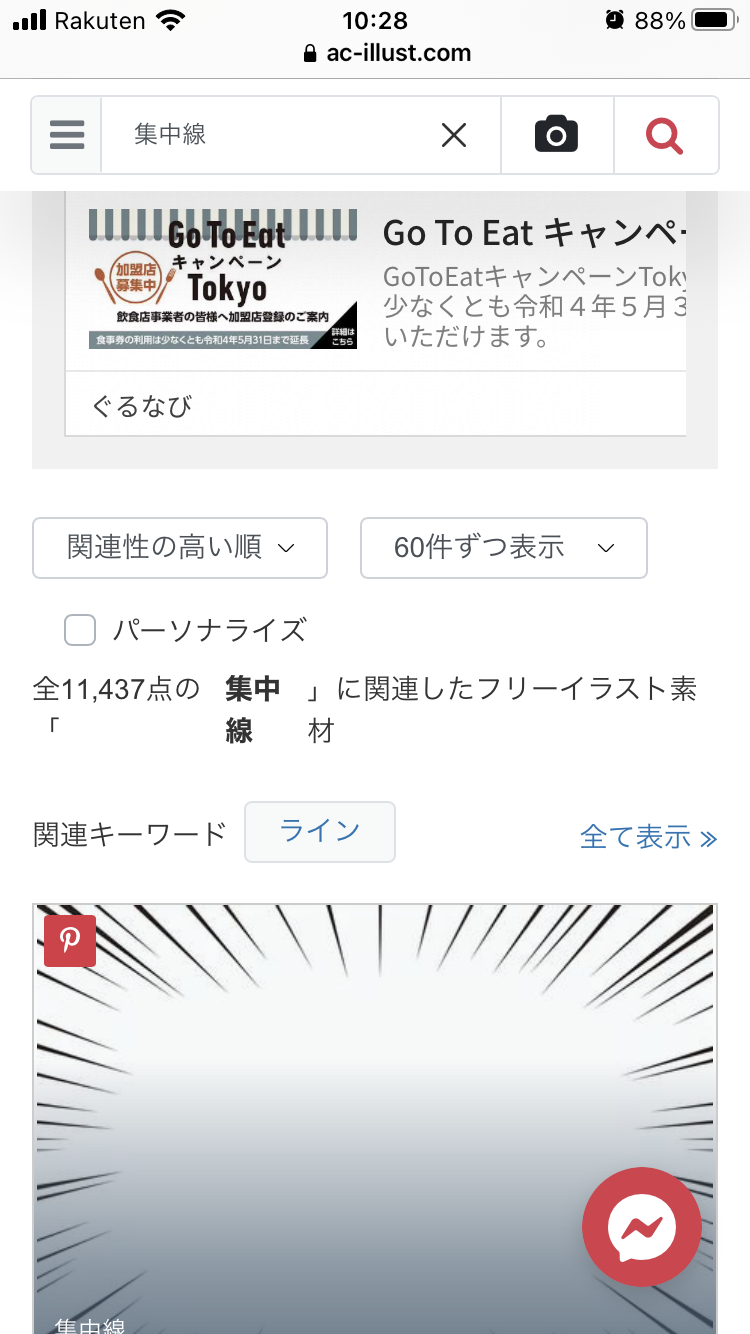
トップページ上部に、検索窓があるので欲しい素材を入力して検索します
今回は集中線と呼ばれる右の画像のような素材を探してみます
検索した結果、11437件という膨大の数の集中線が見つかりました!(これだけあれば、きっと好みの素材が見つかるはずです!)
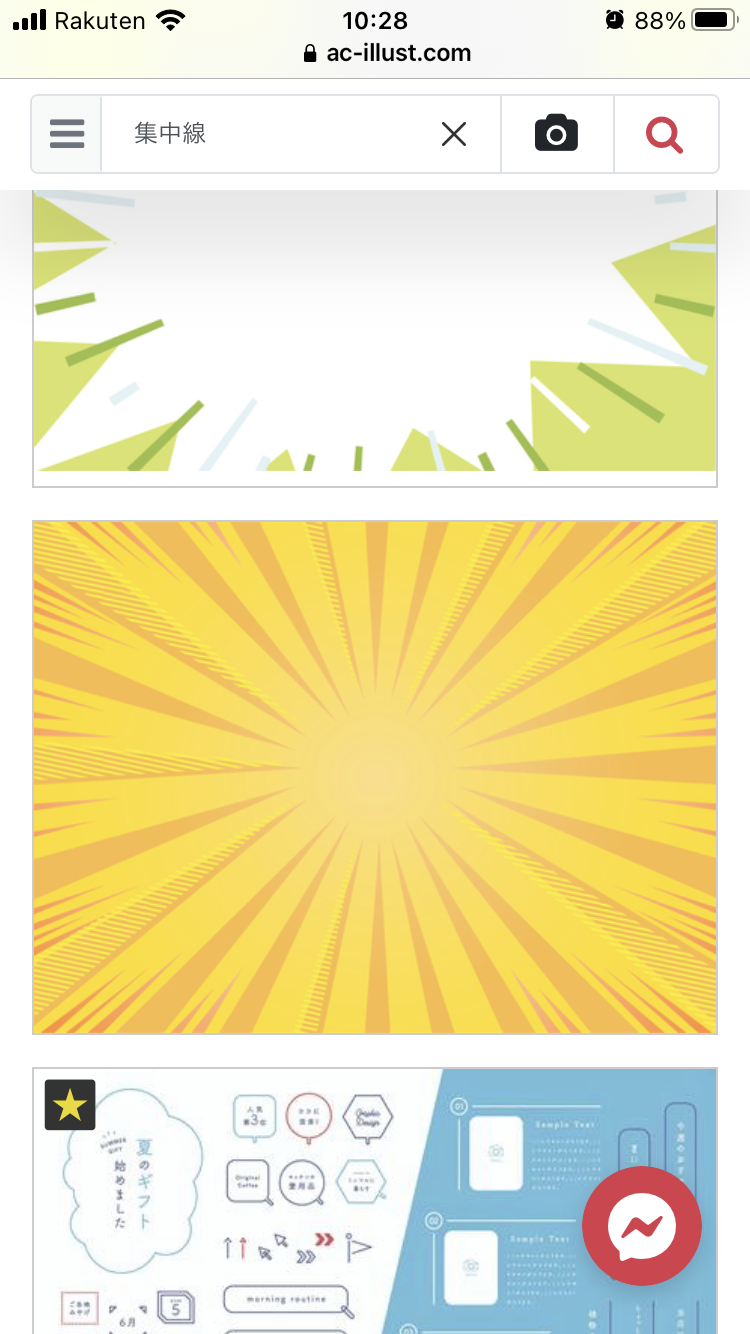
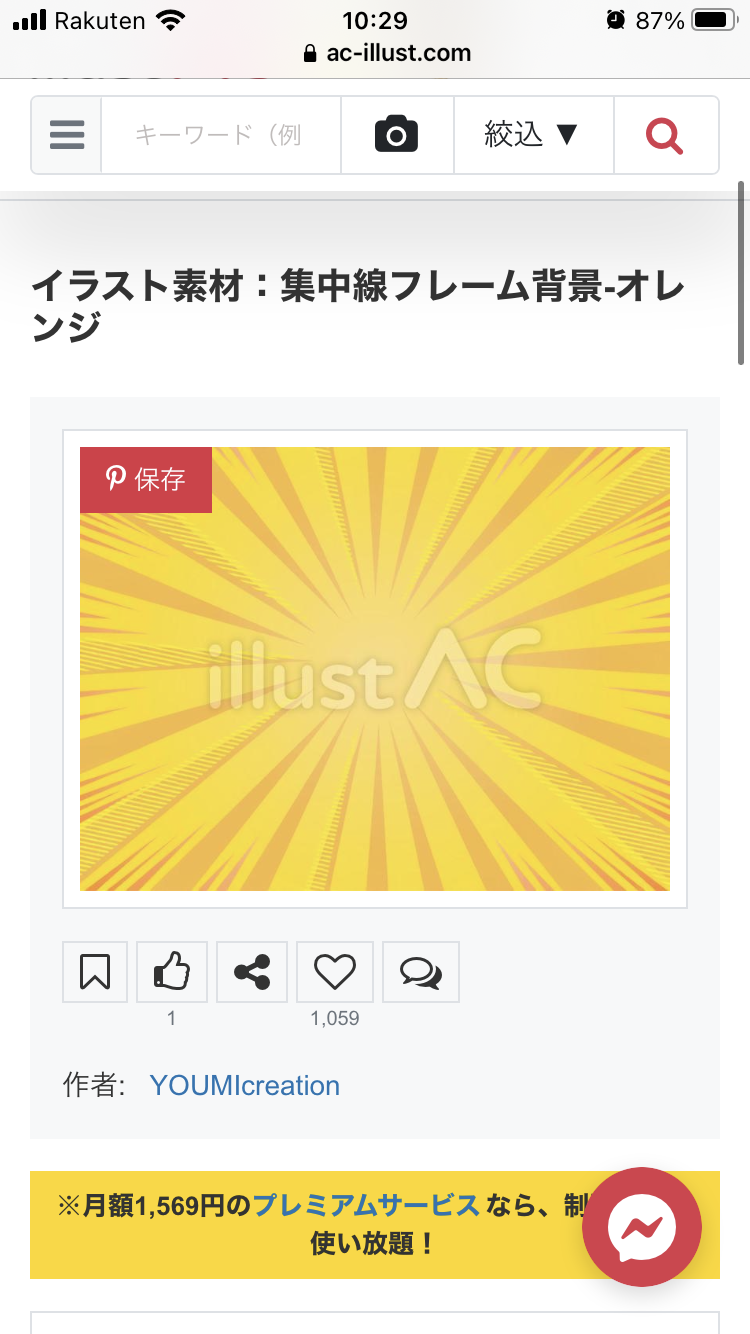
検索結果を画面下までスクロールしていって、好みの画像が見つかったらクリックします
すると画像のダウンロードページに飛びます(右の画像)
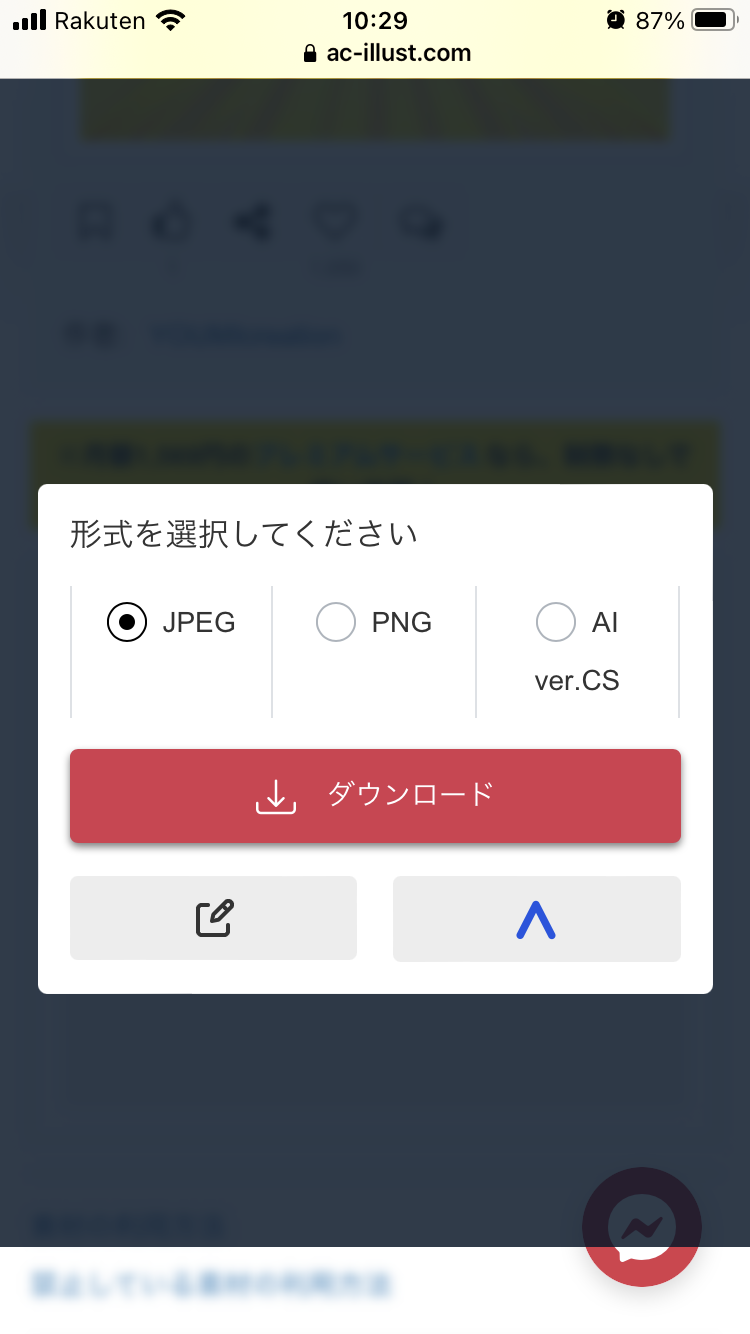
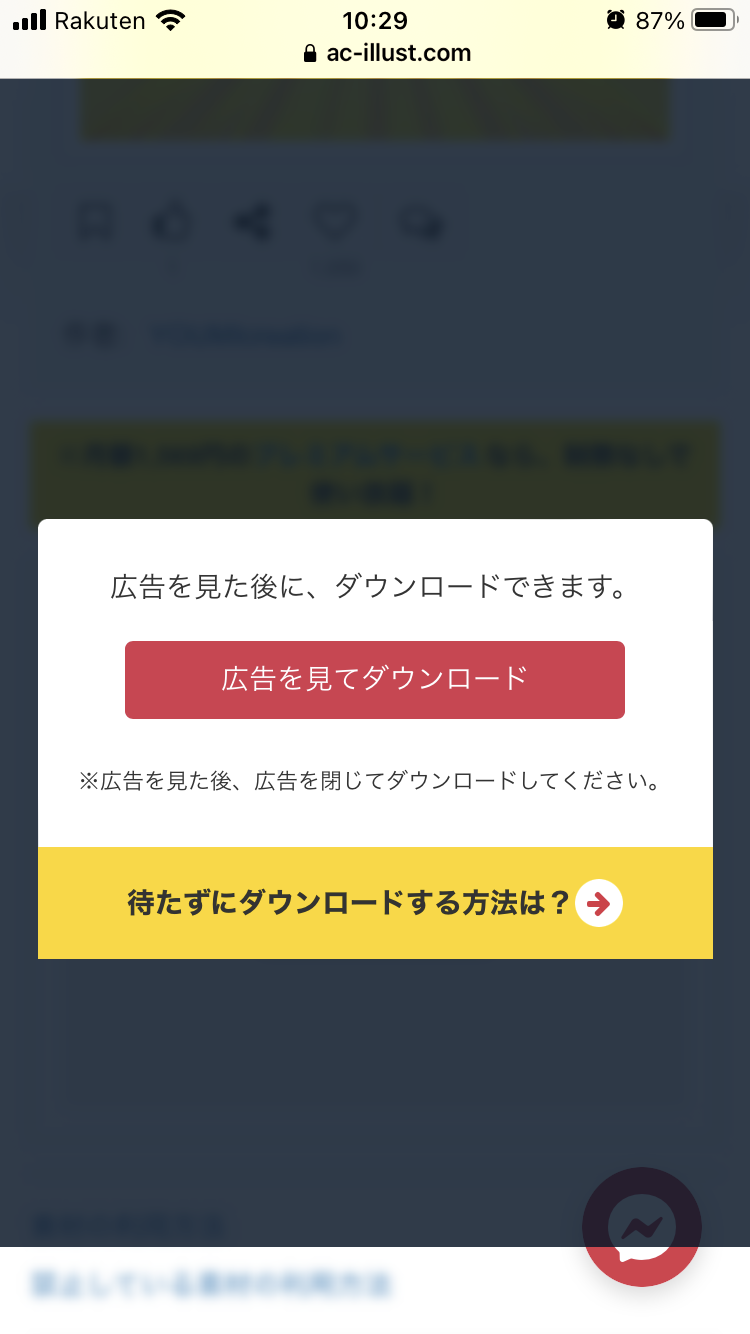
ページ内のダウンロードボタンを押すと、画像のダウンロード形式を選択する画面が表示されるので、いずれかを選択して、ダウンロードボタンを押します。
JPEGとPNGでは、保存する際の画像のサイズ違ったり、再編集した時の画像の劣化度合い等が変わる等の細かな違いがあります。
ですが、このイラストACを使う場面に限って言えば、覚えることはたった1つで十分です!
それは・・・
『JPEGは背景ありの四角い画像で、PNGは背景が透明な予めイラストが切り抜かれた画像』
ということです。あとは、今自分が使いたい用途に合わせて、画像をダウンロードするだけです!
例えば、背景画像であればJPEG、挿絵のように背景が必要のない画像はPNGといった感じです

ちなみにもう一つのAIという保存形式は、Adobeから出ているイラストソフトのイラストレーターで編集ができる状態のファイル形式となります。
もし、AIファイルを編集できる環境をお持ちの場合は、このAIファイルをダウンロードして自分好みに画像を加工することもできます。
ダウンロードボタンを押すと、無料会員の場合広告が表示され、それを見終わるとダウンロードが開始されます
有料会員の場合は、ここで広告を見ることなく即座にダウンロードが開始されます
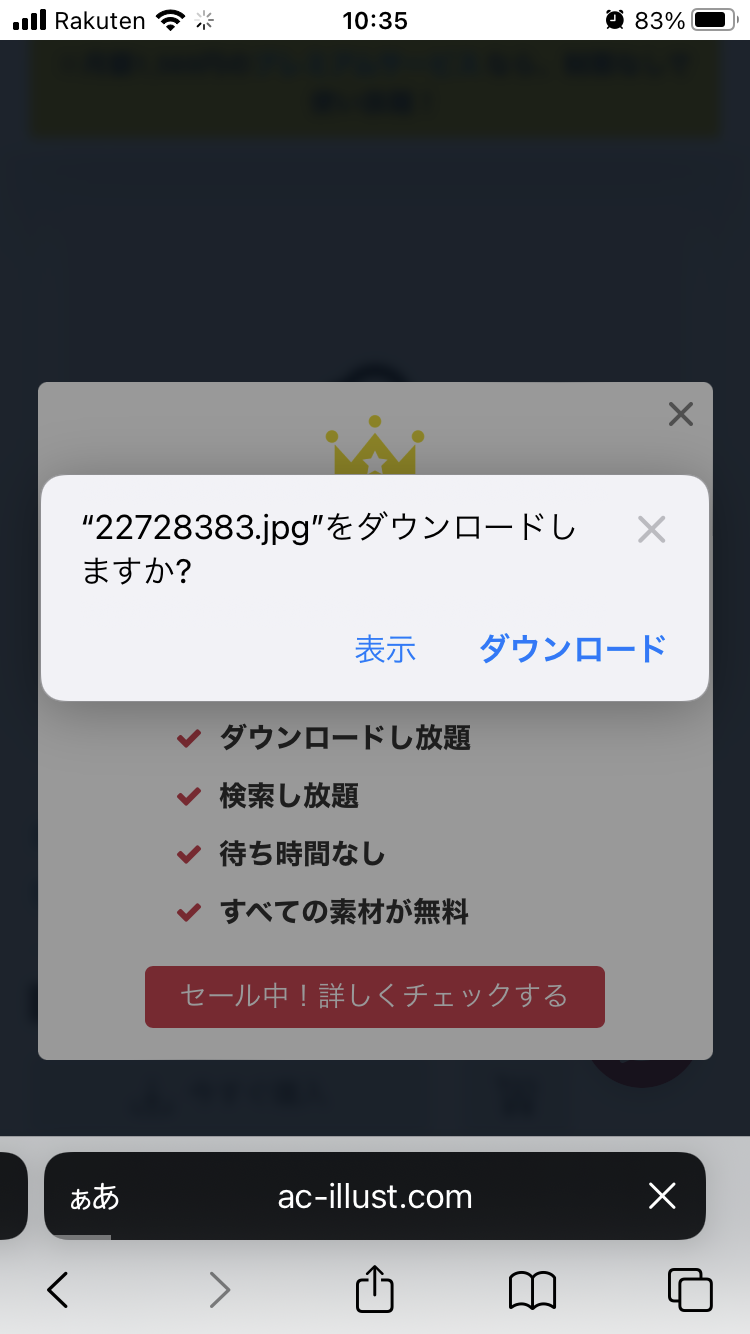
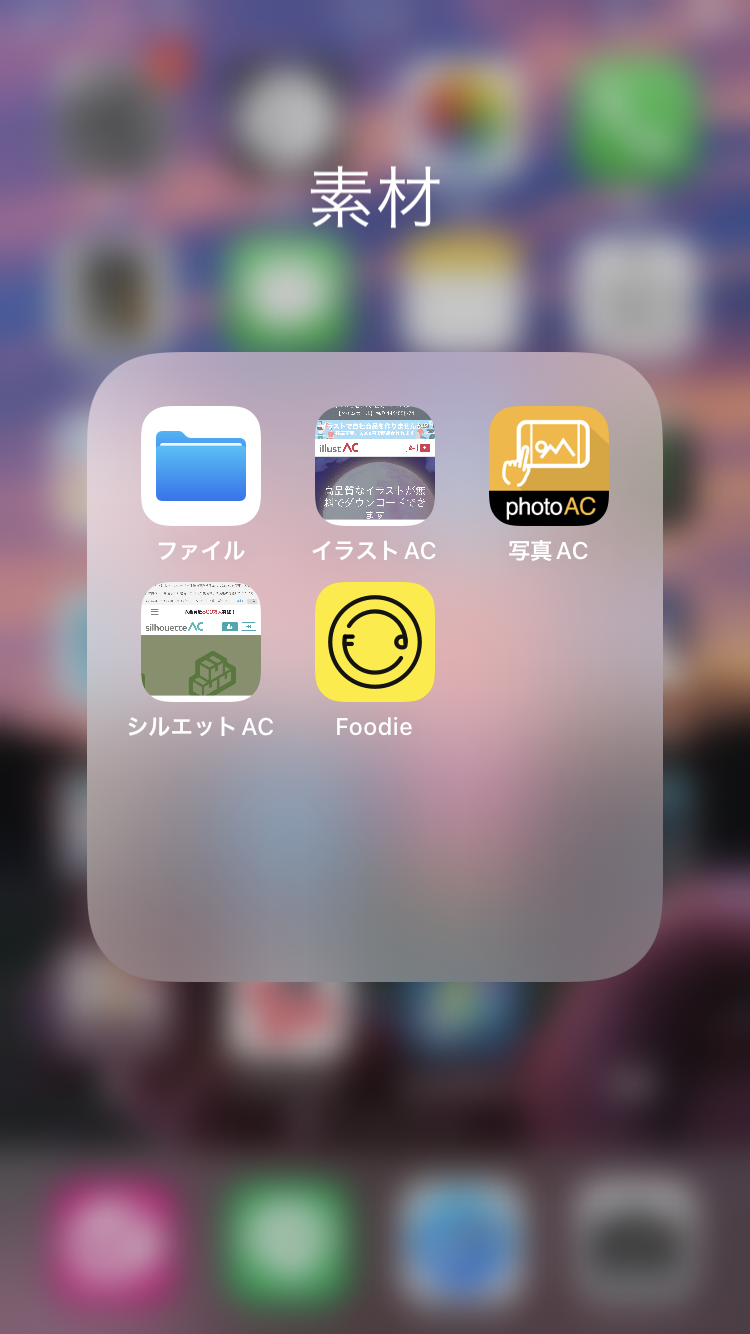
iPhoneの場合は、左の画像のように再度「ダウンロードしますか?」と表示されるので、ダウンロードを選択します

私の場合、最初に使った時、ここまでは特に苦労することなく順調にできたのですが、この後の操作方法がわからなくて困惑しました・・・
「なんで写真アプリに入ってないんだ!」と焦りました・・・
ここからは、iPhone本体の操作になります
人によっては、あまり使用する機会が無いであろう『ファイル』という、最初から入っている基本アプリがあるはずなので、それを開きます
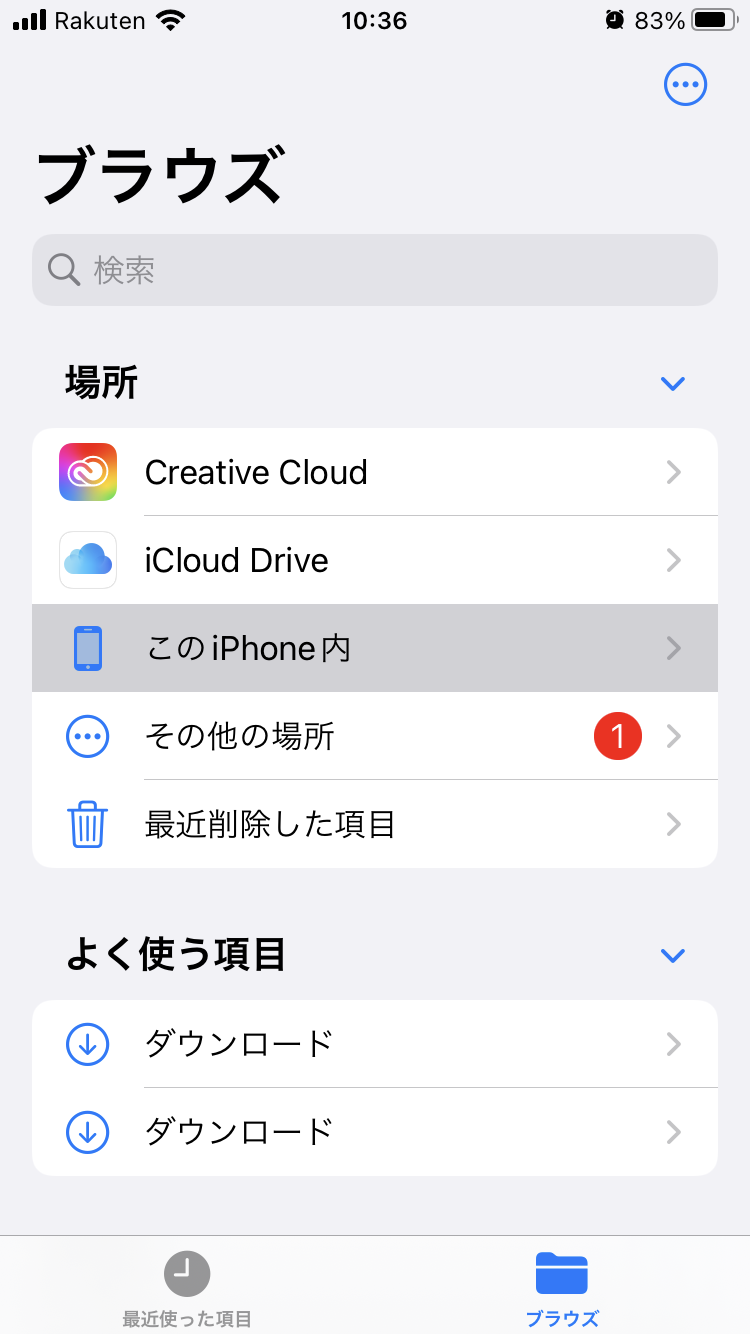
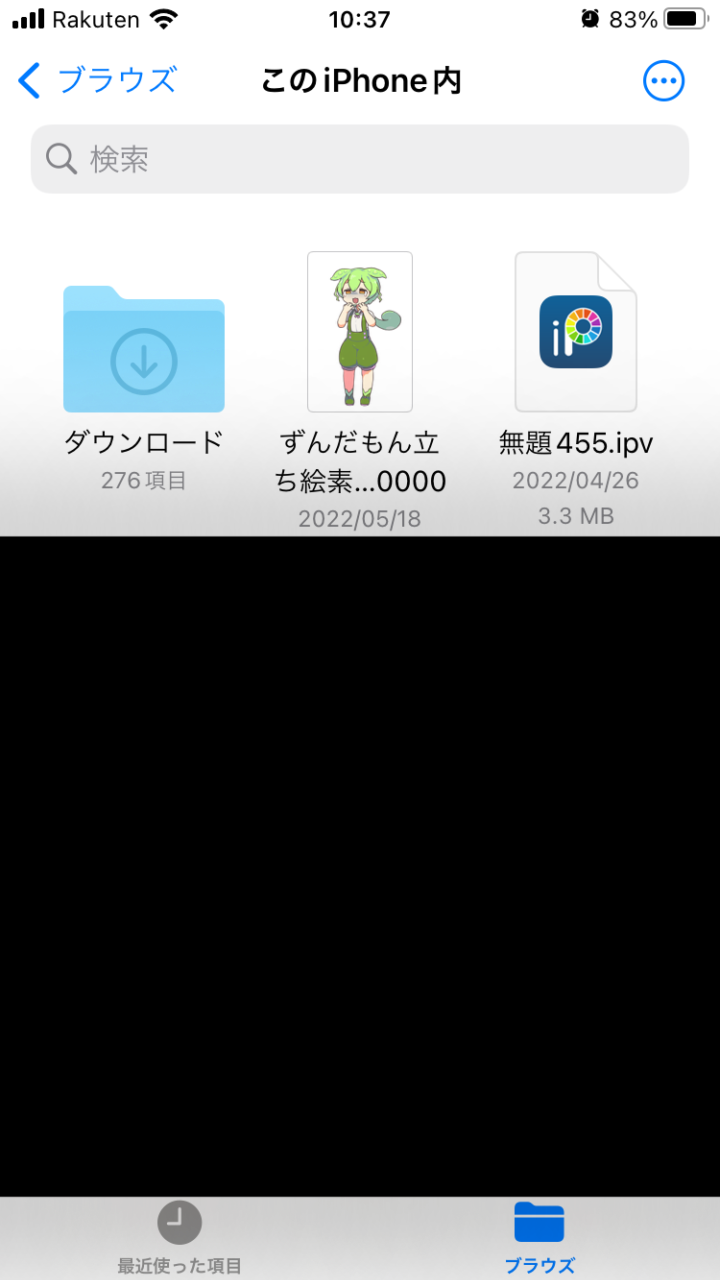
アプリを開いたら、ファイルの場所を選択する画面で『このiPhone内』を選びます
続いて、『ダウンロード』というフォルダがあるはずなので選択します
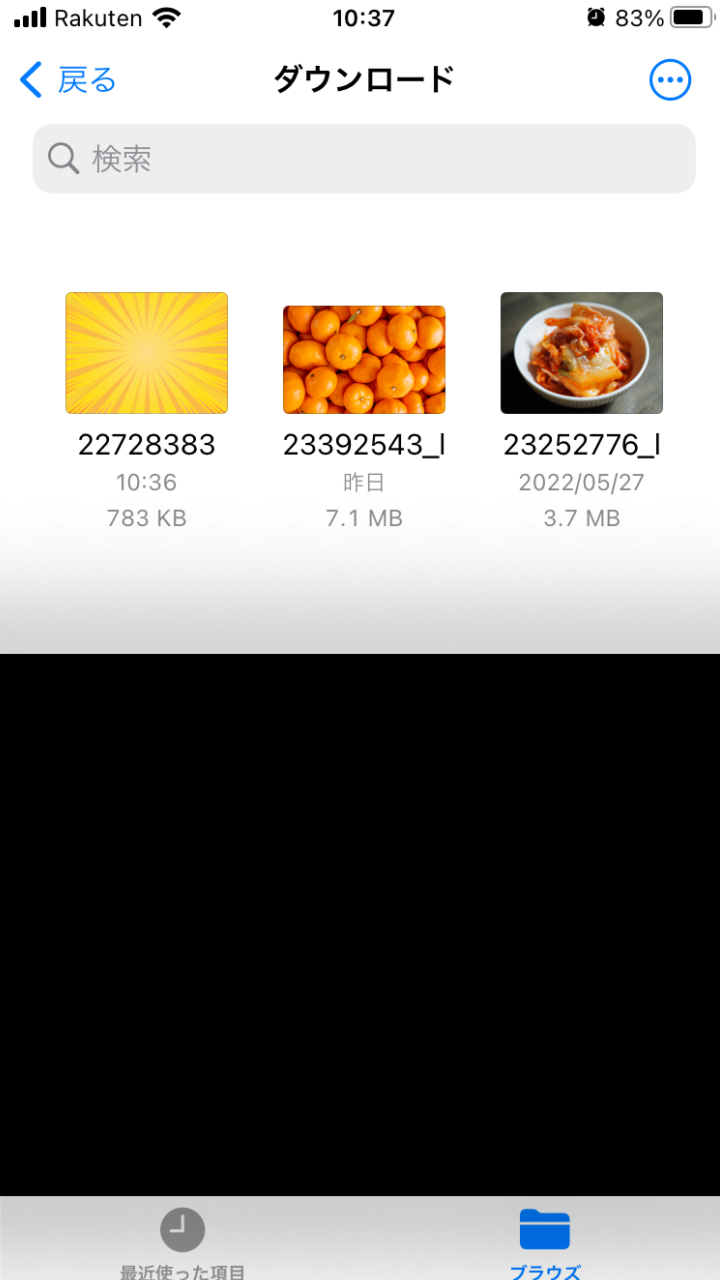
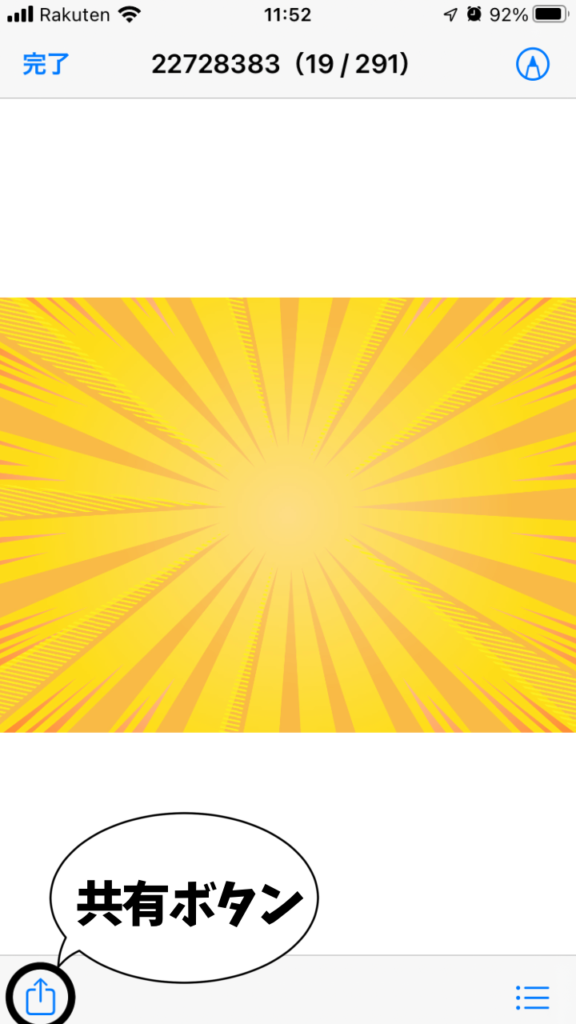
すると先ほどダウンロードした画像が入っているので選択します
画像を開いた状態で、画面左下にある『共有ボタン』をタッチします
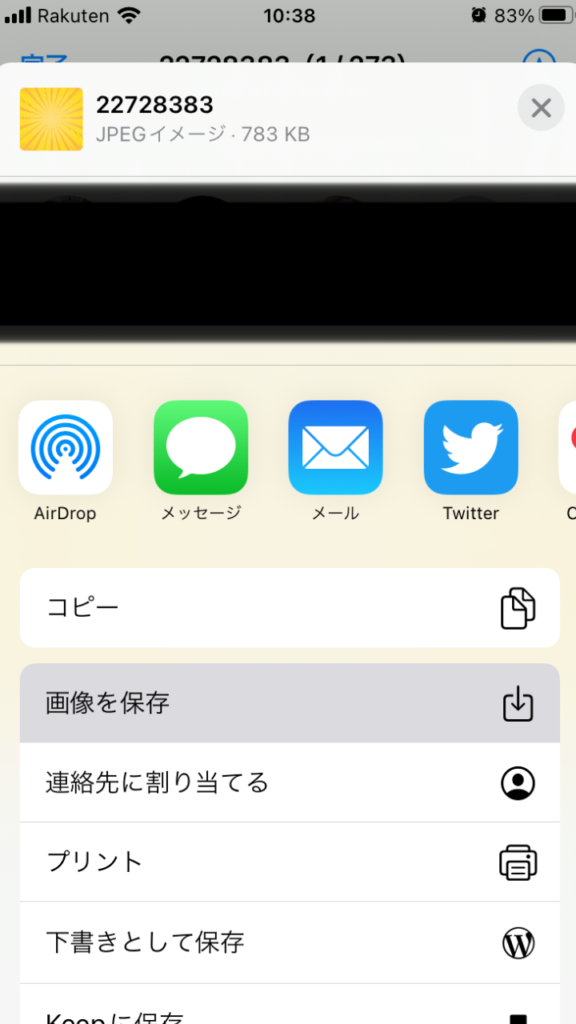
すると、『画像を保存』という項目が出てくるので、これを選択するとダウンロードした画像が、撮影した写真などと同じく、『写真』のアプリ内に保存されます!

これでアイビスペイントに画像を挿入する準備が整いました!
ダウンロードした画像をアイビスペイントで挿入する
あとは、他の画像を作品に挿入する時と全く同じで、アイビスペイント内のカメラアイコンを選択して画像を挿入します
画像の挿入方法や加工の方法についてはコチラの記事で詳しく解説していますので、ご覧ください!

イラストACの使い方解説は以上になります!
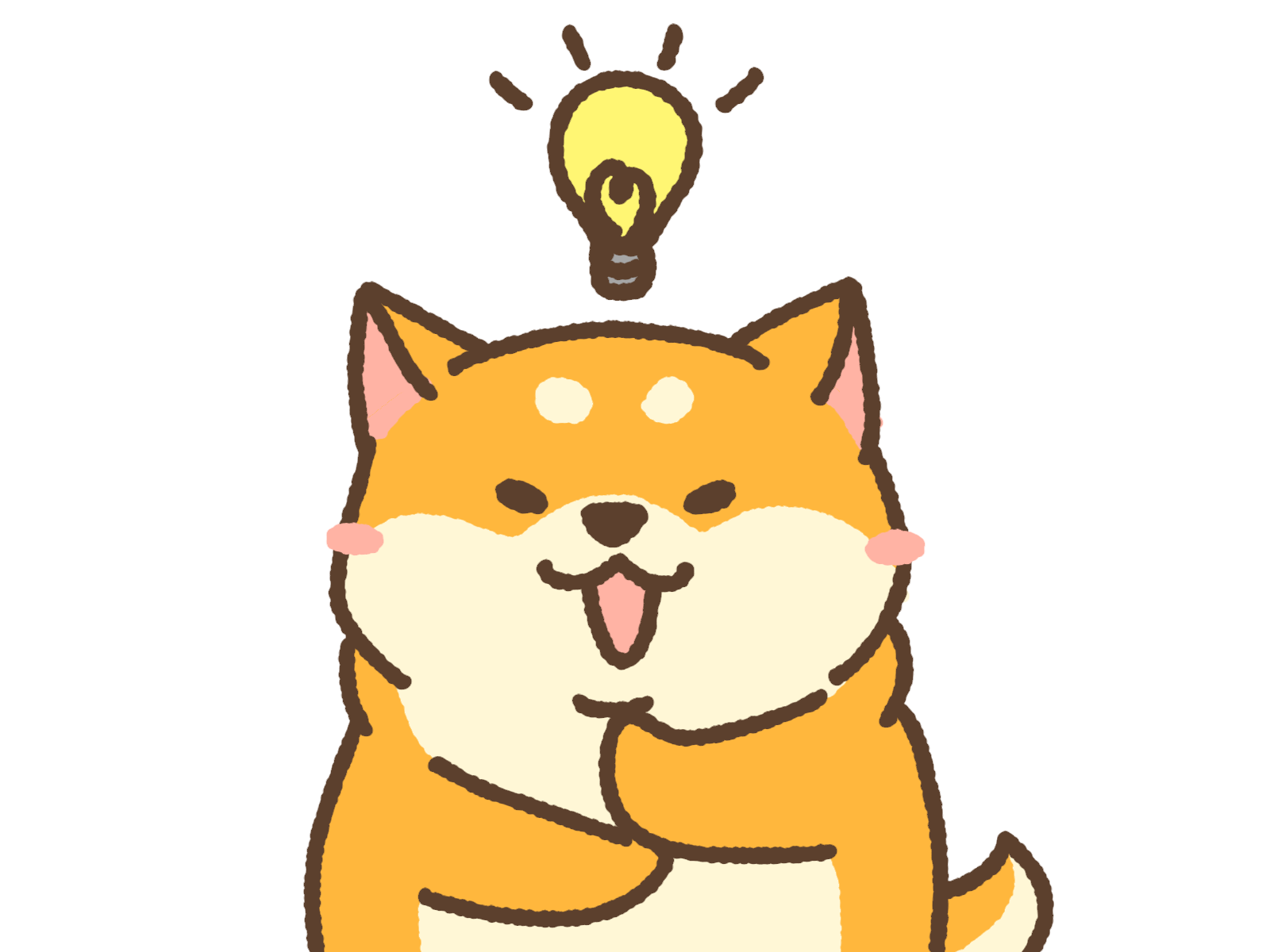
前回の記事でも書きましたが、約240万点を超えるフリー素材がダウンロードできるこのサイトを使えば、デザインの幅が無限に広がります!
無料で試せるので、まずは一度試しに使ってみて下さい!
絵が描けなくても、デザインのセンスがなくてもこのサイトを味方につければ、誰でも完成度の高い作品を作れるでしょう!



