こんにちは、シャケです!
このブログでは、アイビスペイントとセールスライティングを使った『売れるコトPOP』の作成方法を解説しています。
※コトPOPのみならず、動画やブログのサムネ作りにも活用できます!
この記事では、アイビスペイントを起動後に最初に行う【キャンパス設定】について詳しく説明していきます。
キャンバスの新規作成
アナログで絵を描くとき同様に、アイビスペイントをはじめとしたデジタルイラストでも、まずは用紙(=キャンバス)を用意します。
アナログであれば、文房具屋さんに行って、紙を買いに行かなければいけませんが、デジタルイラストならその必要はありません。※最後に印刷用紙は必要ですが…
アプリの起動後、マイギャラリーを選んで、左下の【+】マークを選びましょう。(iPadの場合はボタンの配置が異なります)

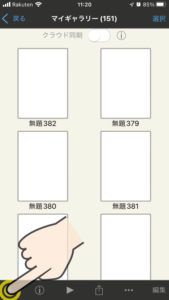
キャンバスサイズの設定
続いて、キャンバスのサイズを選びます。(紙を買う時に必要な紙のサイズを選ぶのと同じですね。)

色んな選択肢が画面上にありますが、コトPOPの場合はA4サイズかB5サイズで使われることが多いので、私はいつも【A4】サイズを選択しています。
A4サイズを選択しても、印刷時の設定次第でB5やB4、A3サイズでも印刷できますのでご安心ください。
YouTubeやブログのサムネであれば、【9:16(4K)】を選択しましょう。
このリストにないサイズを作りたい場合は、画面下に任意の大きさのキャンバスを作成するボタンがあるので、必要な大きさを確認して入力しましょう。
私は長尺POPと呼ばれる『のぼり』のような販促物を作る際に使っています。詳しくはコチラの記事で紹介しています。【コトPOPだけじゃない!現場で使える販促物の種類と役割を解説】
キャンバスの向きの設定
キャンバスを作成したら、続いてキャンバスの向きを決めます。
アナログでイラストを描く場合でも、用意した紙を縦向きで使うか、横向きで使うかを決めてから作業に取りかかりますよね?それと全く同じです。
コトPOPやサムネの場合は横向きで作成することが多いと思いますが、もちろん縦でも横でもどちらでも設定できます。
スマホを縦向きで操作していた場合は、縦向きがデフォルトになっています。
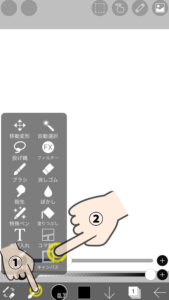

左下から2番目のメニューボタンを押して、その中の【キャンバス】ボタンを押します。
【右(左)90度回転】というボタンを押せば、縦向きだったキャンバスが横向きに変わります。※最初から横向きでキャンバスが表示された場合、この操作は必要ありません。
解像度の設定
キャンパス設定の最後は解像度の設定です。
解像度とは画像の密度のことで
早い話が、解像度が高いほどキメの細かい画像になります。
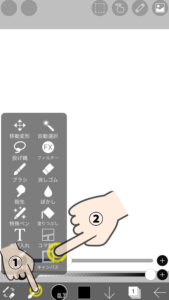
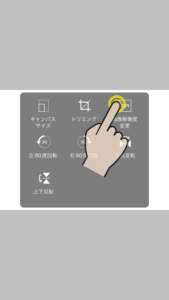
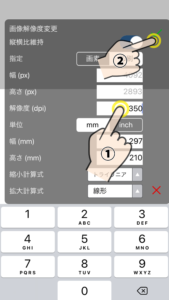
操作方法は、キャンバスボタンを押すところまでは向きの設定と同じですが、今度は【画像解像度】のボタンを押します。
続いて、解像度(dpi)の数値を『350』に設定しましょう。
この数値が高ければ高いほど、画像が鮮明で綺麗になりますがその分データの容量も大きくなります。
一般的には150dpi〜350dpiほどでどんな画像も十分だとされています。
解像度を低めに設定してしまうと、印刷した時にぼやけてしまう恐れがあるので、私は念のため350dpiで設定しています。
150dpiで作成して実際に印刷したら画像がボヤけたという失敗が過去に何度かありますが、350dpiで作成した作品がボヤけて失敗したことはありません。
※厳密に言えば、印刷する画像によって最適なdpiが決まっているらしく、高ければ高いほど良いとは限らないそうです。
解像度を入力して、画面右上の【✔️】ボタンを押して確定させます。
以上でキャンバスの設定は終わりです!
次の記事からは、いよいよ用意したキャンバス(紙)の上に文字や画像を入れる方法を解説していきます!




