こんにちは、シャケです。
このブログでは、アイビスペイントを使ったコトPOPやサムネイルの作成方法を解説しています
POPもサムネも、主には文字と画像の組み合わせで作られています
アイビスペイントにはイラスト作成に必要なたくさんの機能がありますが
文字を入れる機能
画像を挿入する機能
それらを加工する機能
この3つの機能の使い方を理解するだけでPOP作成は可能です
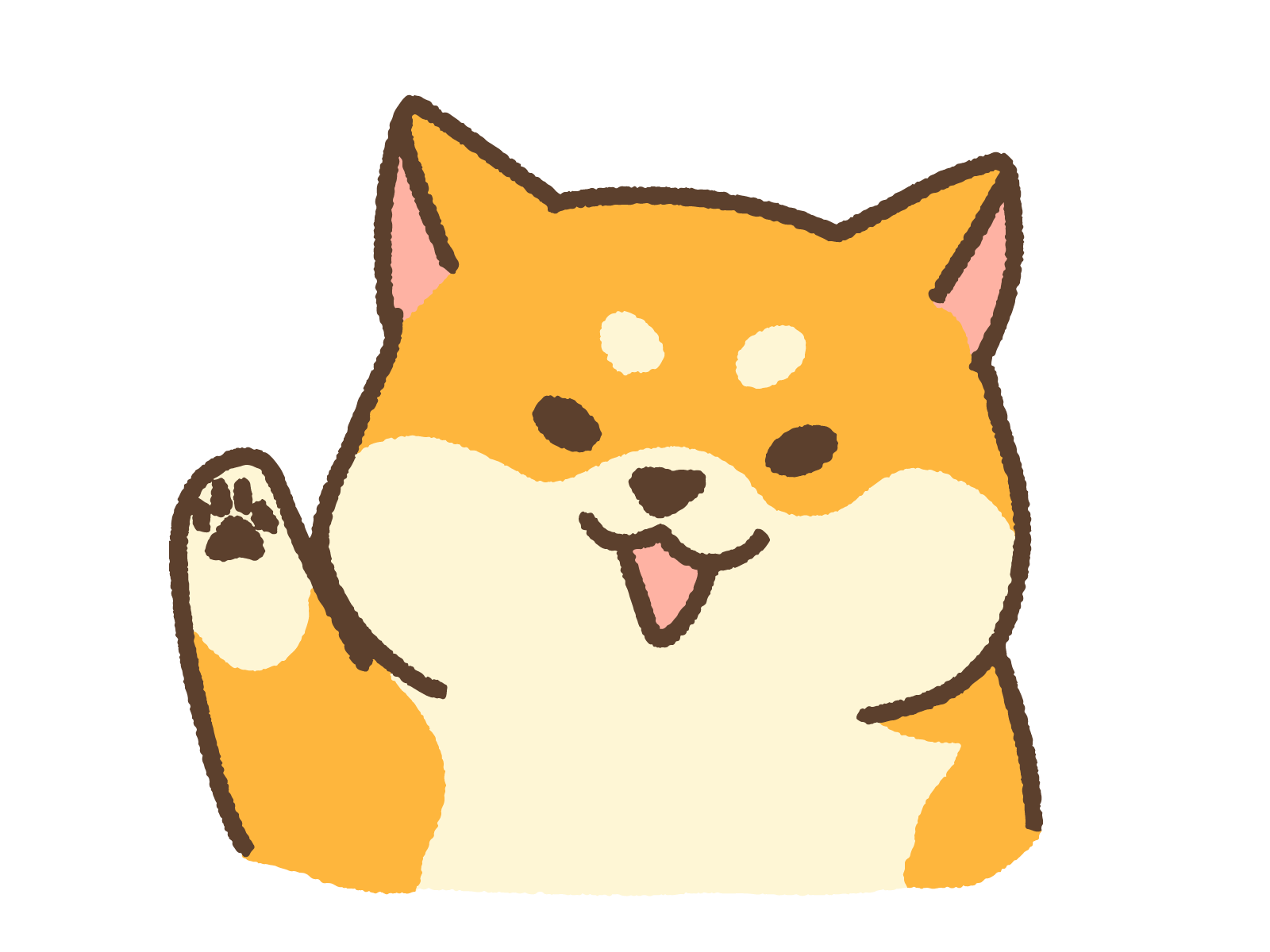
今回は、POP作成において重要な3つの機能の内の一つ『文字の入れ方』についてやさしく丁寧に解説していきます!
この記事の内容
テキストの入力方法
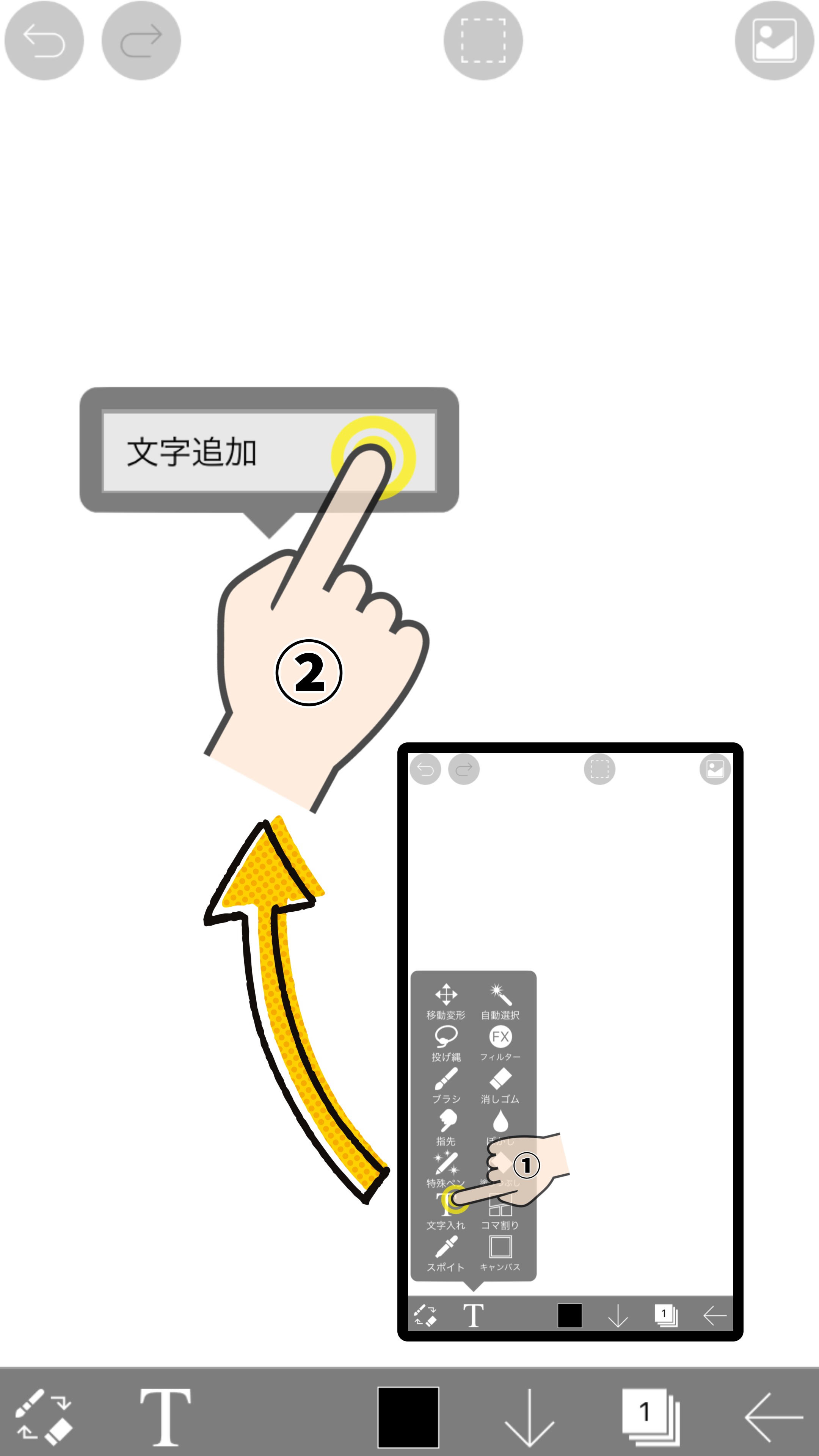
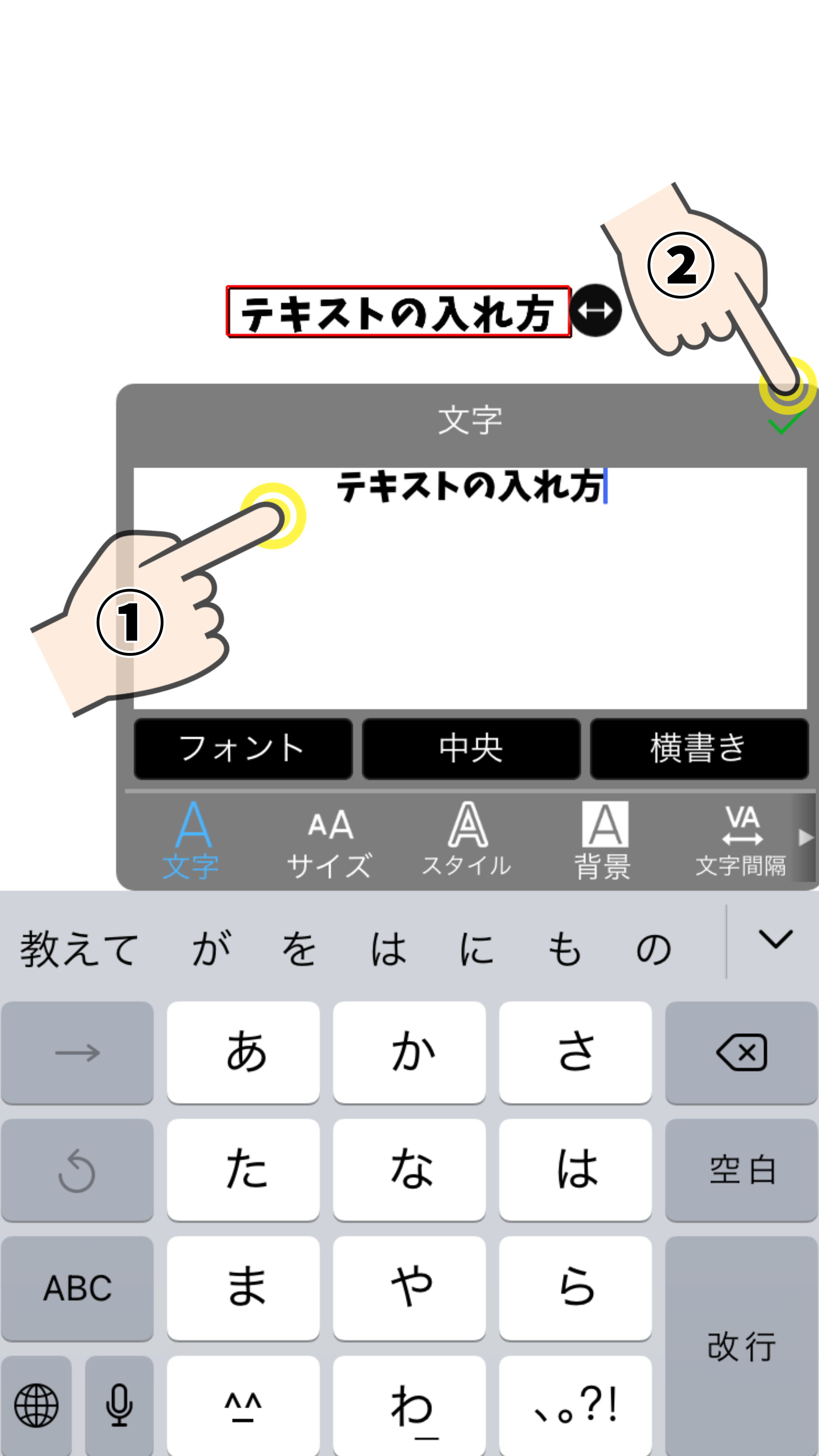
文字の入れ方は非常に簡単です。
ツールの中のテキスト挿入ボタンを押して、好きな場所に文字を挿入します。
文字は、以下の5つの設定項目をそれぞれ調整することで自分好みのフォントやサイズ、デザインに変えることができます
- 文字
- サイズ
- スタイル
- 背景
- 文字間隔
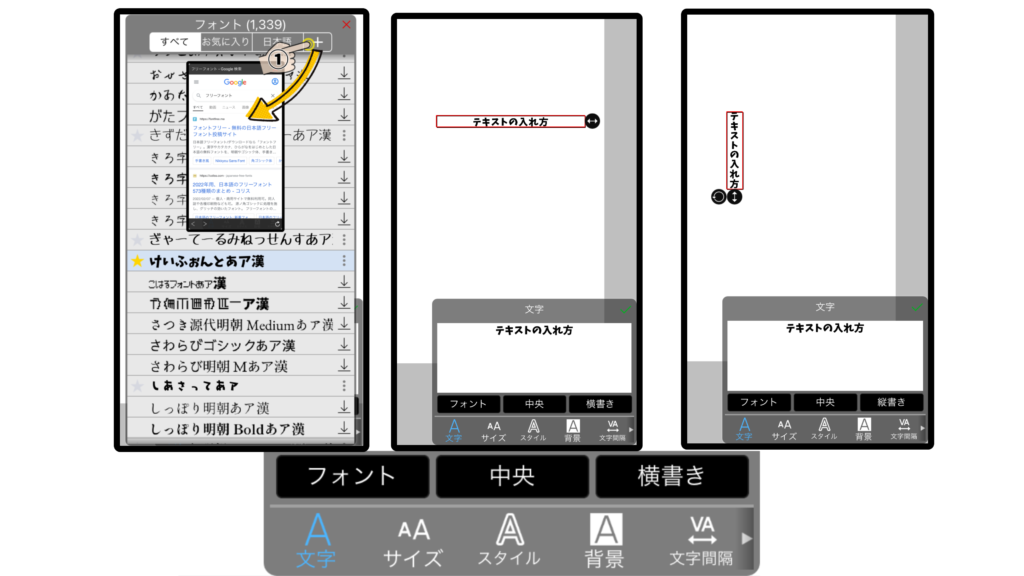
文字の設定画面では、フォントの変更ができます。1300種類以上のフォントの中から好きなフォントを選択できる上に、『+』ボタンを押すことでフリーフォントサイトから様々なフォントをダウンロードすることもできます
フォントの変更以外にも、文字揃えの位置の変更(左揃え・中央揃え・右揃え)、文字の向き(縦・横)を設定することができます
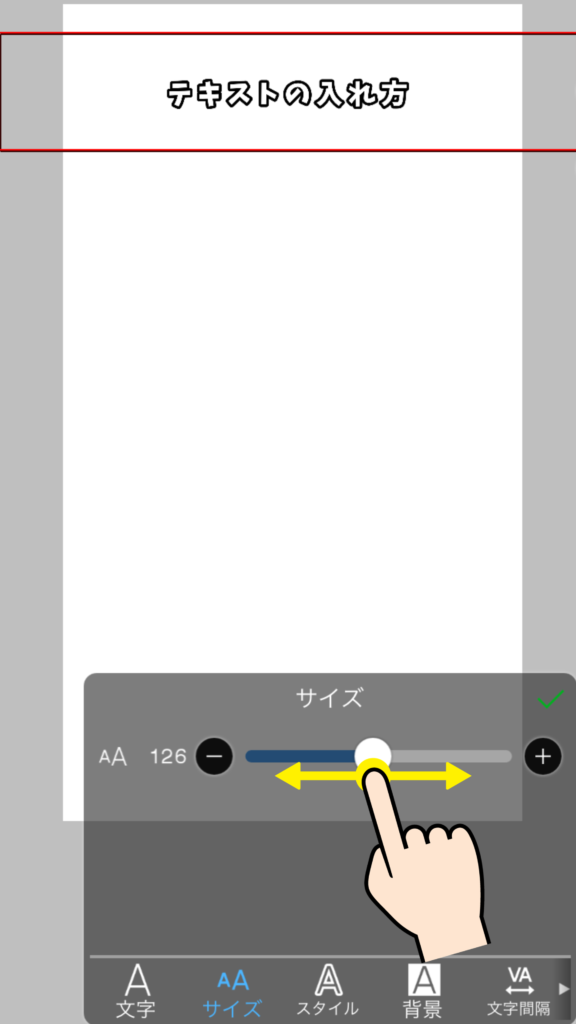
サイズの設定画面は単純で、上の画像のように文字のサイズをボタン一つで変更することができます
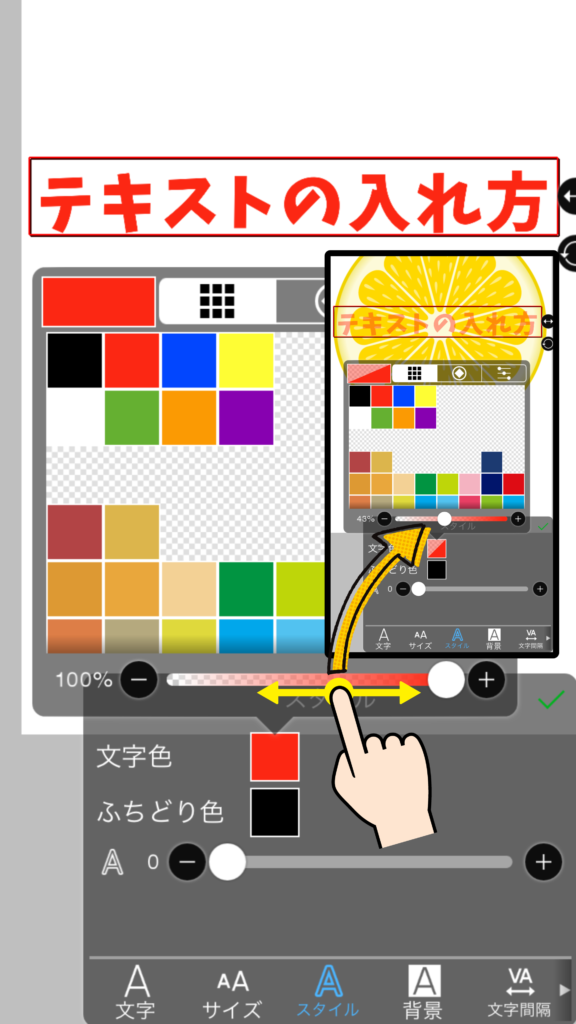
スタイルの設定画面では、文字色の変更と、文字の縁取りの設定ができます
文字色の右の四角をタッチするとカラーパレットが表示されるので好きな色を選択します
上の画像の指マークが指している部分では、文字の『透明度』を調整することができます
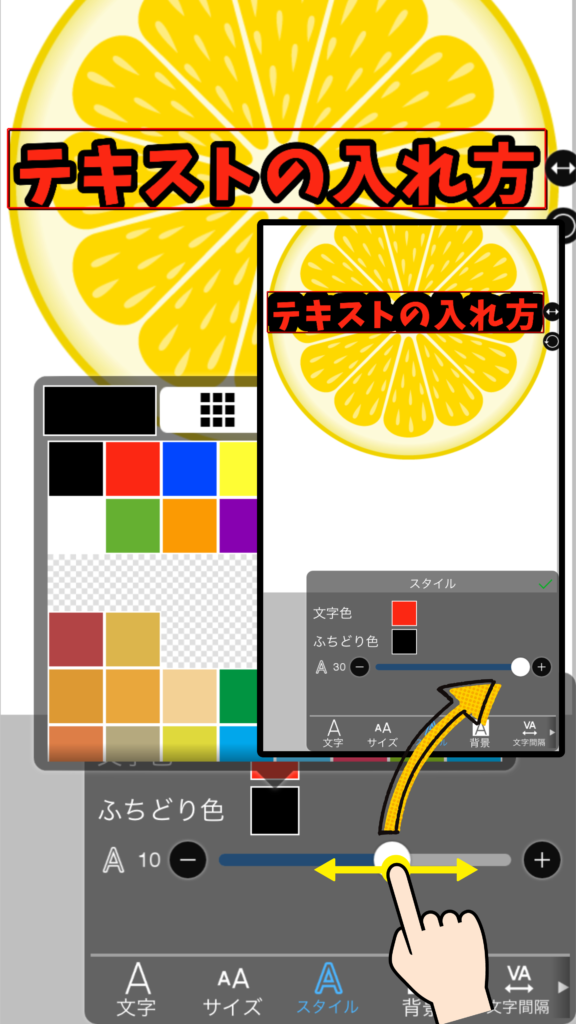
ふちどり色の右の四角をタッチすると文字色と同様にカラーパレットが出るので、ふちどりに使いたい色を選びます
画像の指が指しているスライダーを左右に動かすことで、ふちどりの幅を調整することができます。
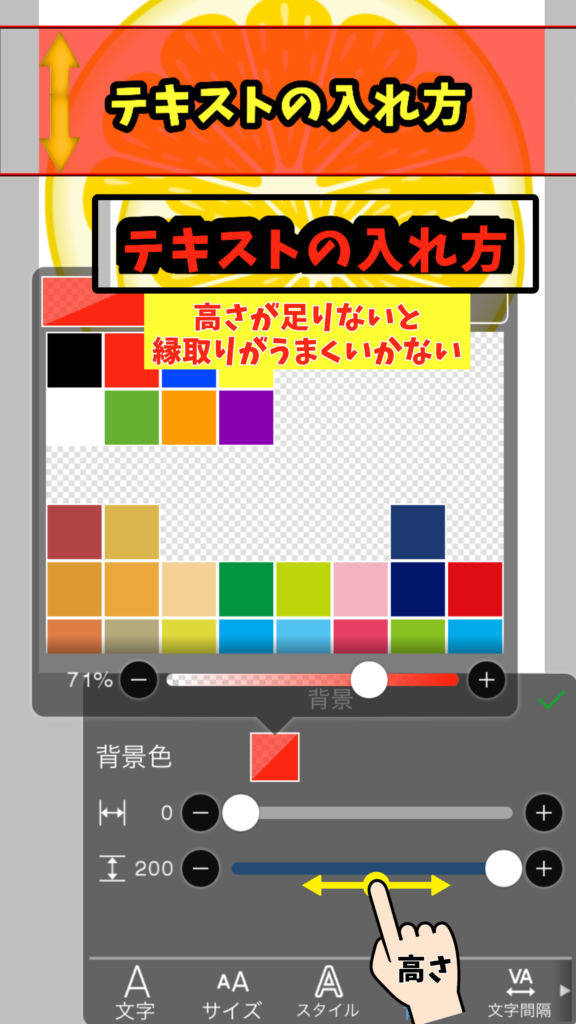
背景の設定画面では、文字に背景を入れることができます
色選択の下の二つのボタンでは、背景の横幅と高さも変更することもできます
背景色自体は、私個人としてはあまり使用したことがありません。
ですが、この背景の設定画面は超重要な設定項目です。
なぜなら、ここの設定次第で先ほど出てきた、文字の縁取りが上手にできるかどうかが決まるからです!
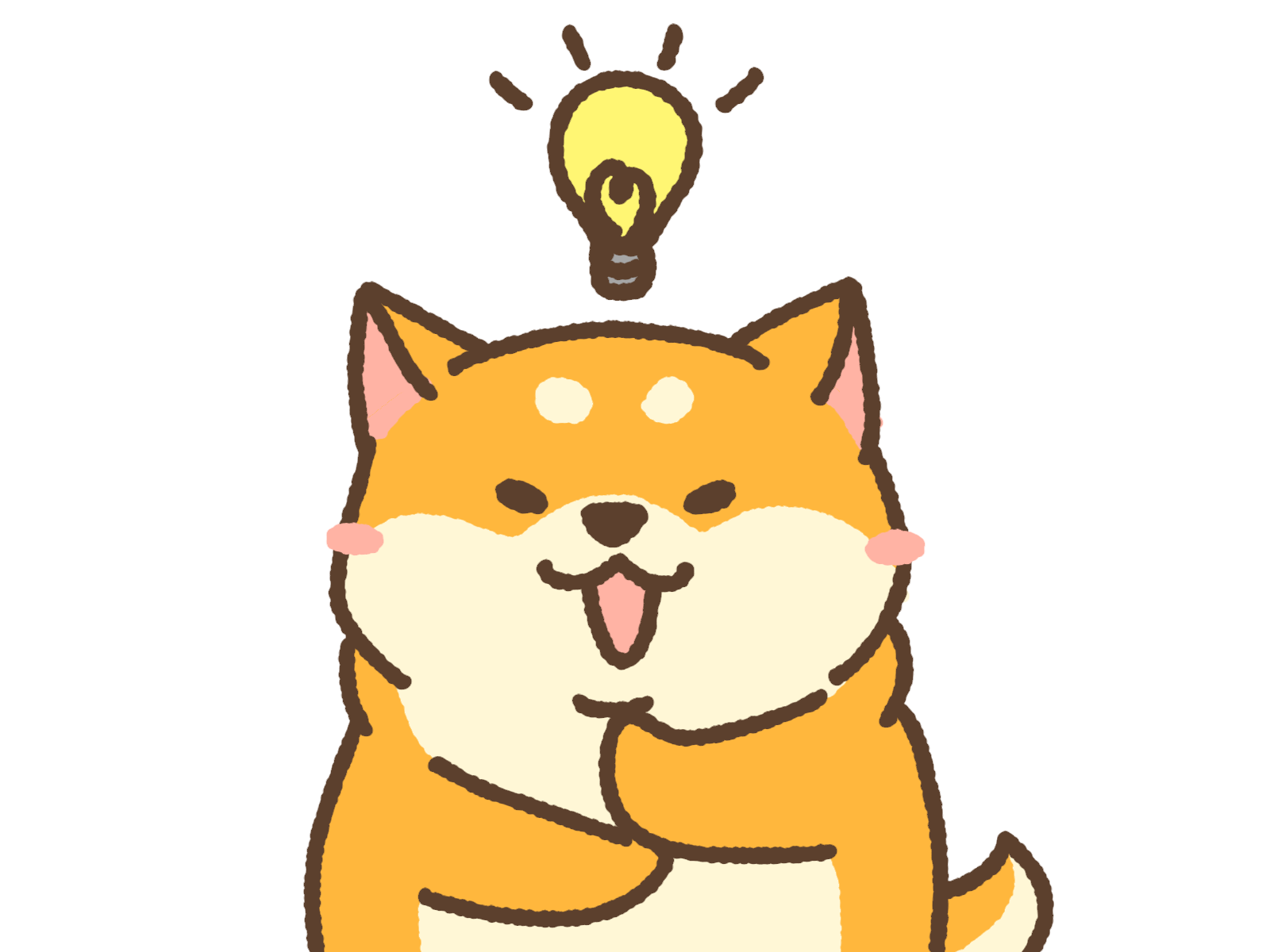
背景をつけない場合は、最初に背景の幅と高さを200に設定することをオススメします!
縁取りは背景の範囲までしかされないので、背景がの幅や高さが足りないと、画像のように縁取りがおかしくなります
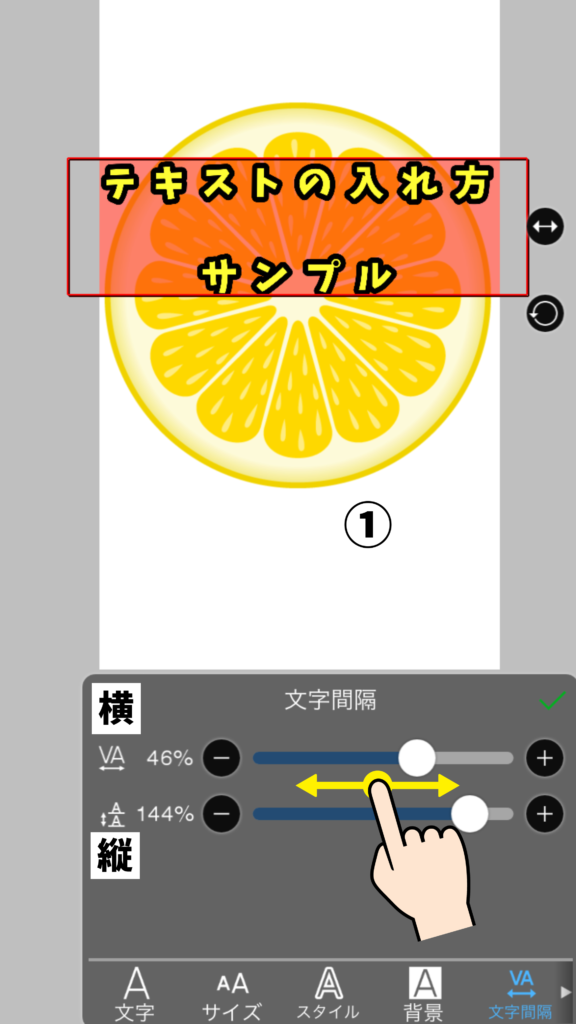
文字間隔の設定画面では、文字と文字の間隔の幅を設定することができます
デザイン次第では、文字の大きさはそのままで、もっと文字を詰めて配置したいと思う場面が出てくると思います。
そんな時はこちらのボタンで好みの文字間隔になるまで調整しましょう。
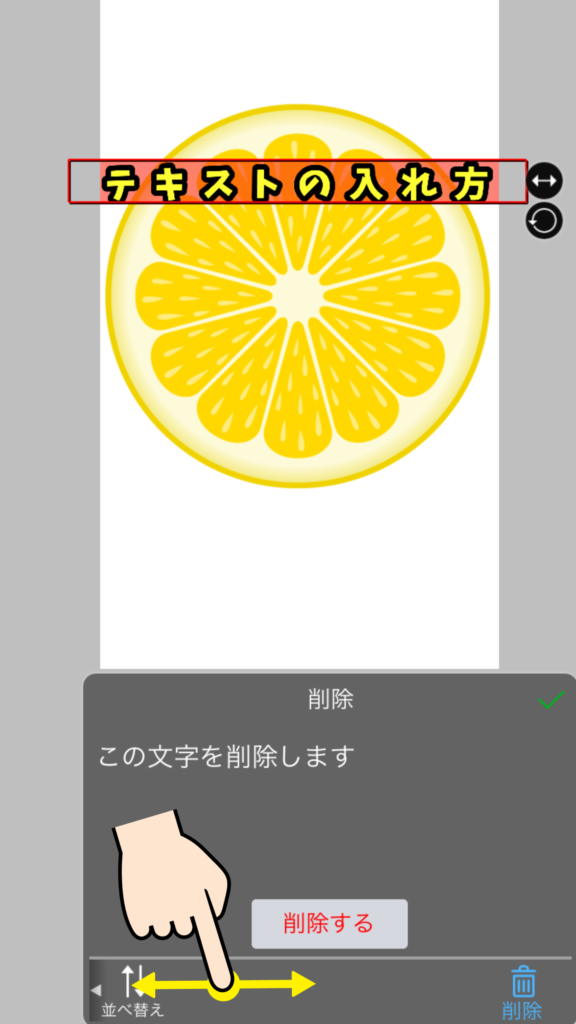
最後に、文字の削除方法についてですが
文字メニューを右にスライドすることで削除ボタンが端っこに出てきます
このボタンを押せば編集中の文字を丸ごと削除できます
また文字の入力欄の文字を全て削除することでも、文字は削除できます
文字を装飾する方法
文字の大きさと色を変えて縁取りをするだけでも、その文字の目立ち方は大きく変わってきます。
ですが、さらにその文字を強調する方法は様々なものがありますが
今回は、その中でも特に頻繁に使われることが多い
『二重縁取り』と『影をつける』の二つの手法について解説します
目立たせたい文字を強調する手段の一つとして、文字の二重縁取りがあげられます。
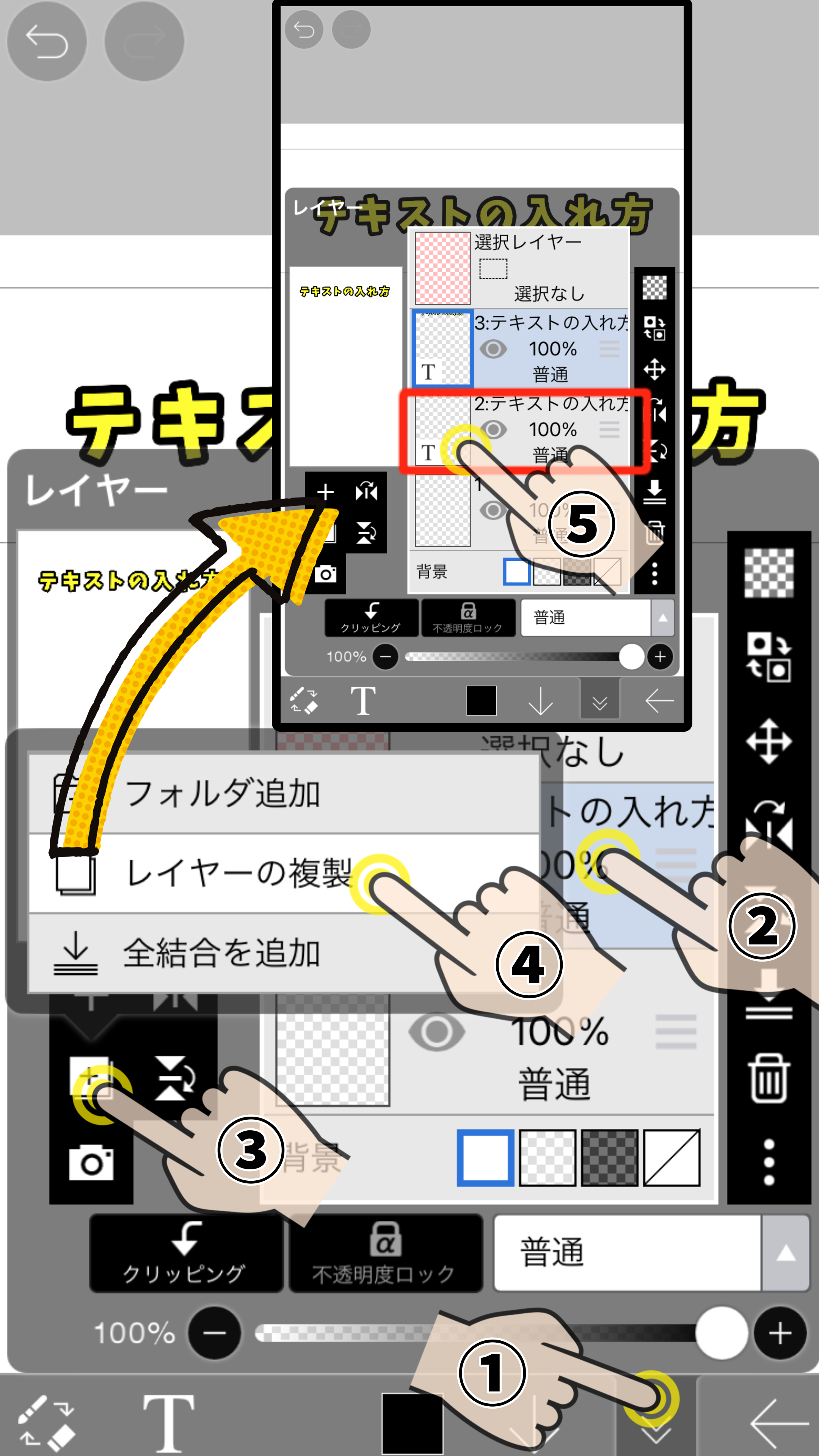
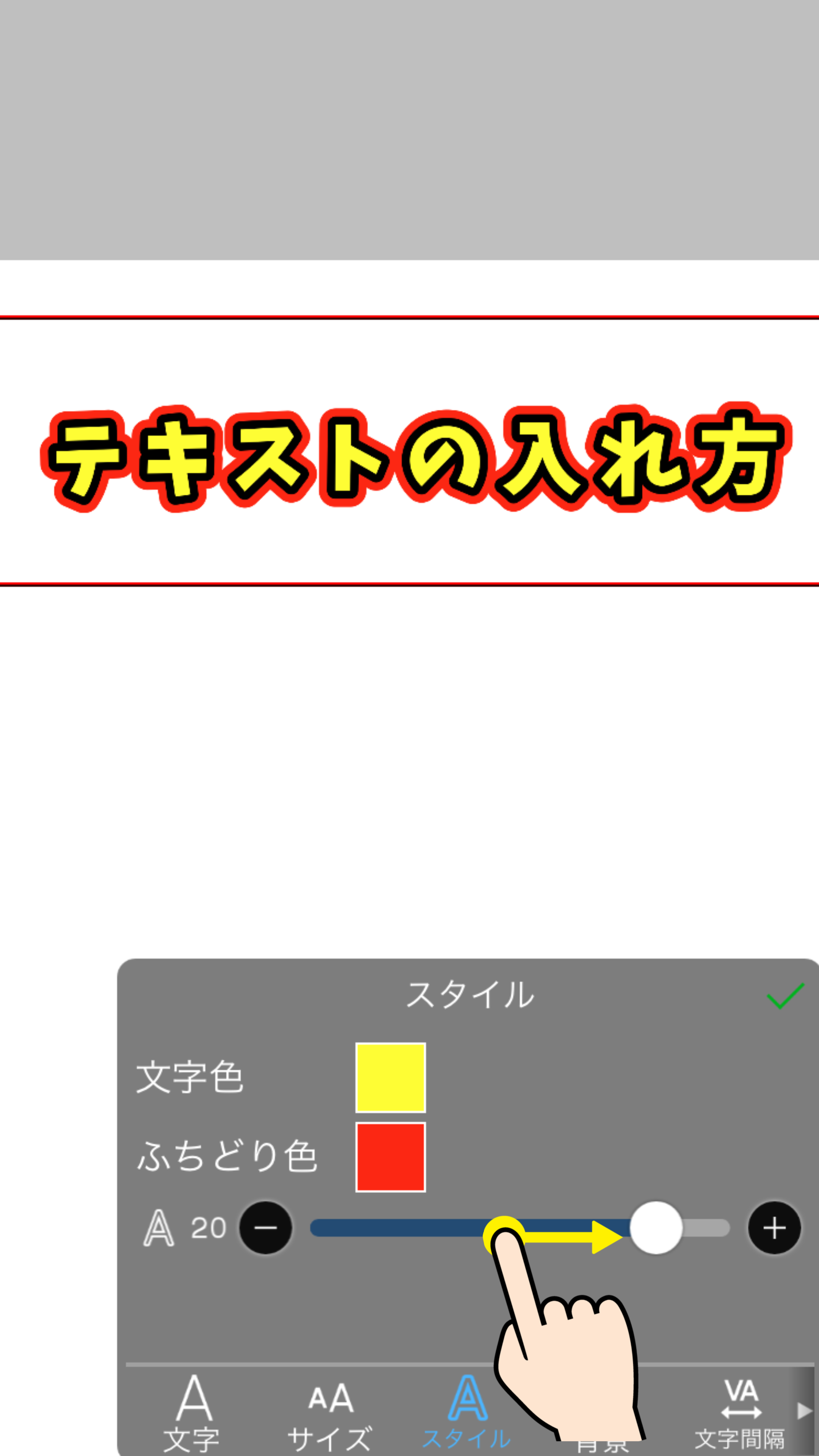
文字を二重に縁取りする方法は2種類あり、一つめは、レイヤーを複製して文字を二重に縁取りする方法です
①レイヤーメニューを開いて
②縁取りしたいテキストが入った文字レイヤーを選択します
③四角に『+』マークが描かれた特殊レイヤーの追加ボタンを押して
④レイヤーの複製ボタンを押す
⑤複製され2つになった文字レイヤー内、下のテキストレイヤーを選択します
⑥二重縁取りしたい文字の部分のテキストを選択→『スタイル』→ふちどり色を好きな色に変える→縁取りの幅の数値を大きくする
以上で二重縁取りは完了です
同じ手順を繰り返すことで、文字を三重四重に縁どることもできます
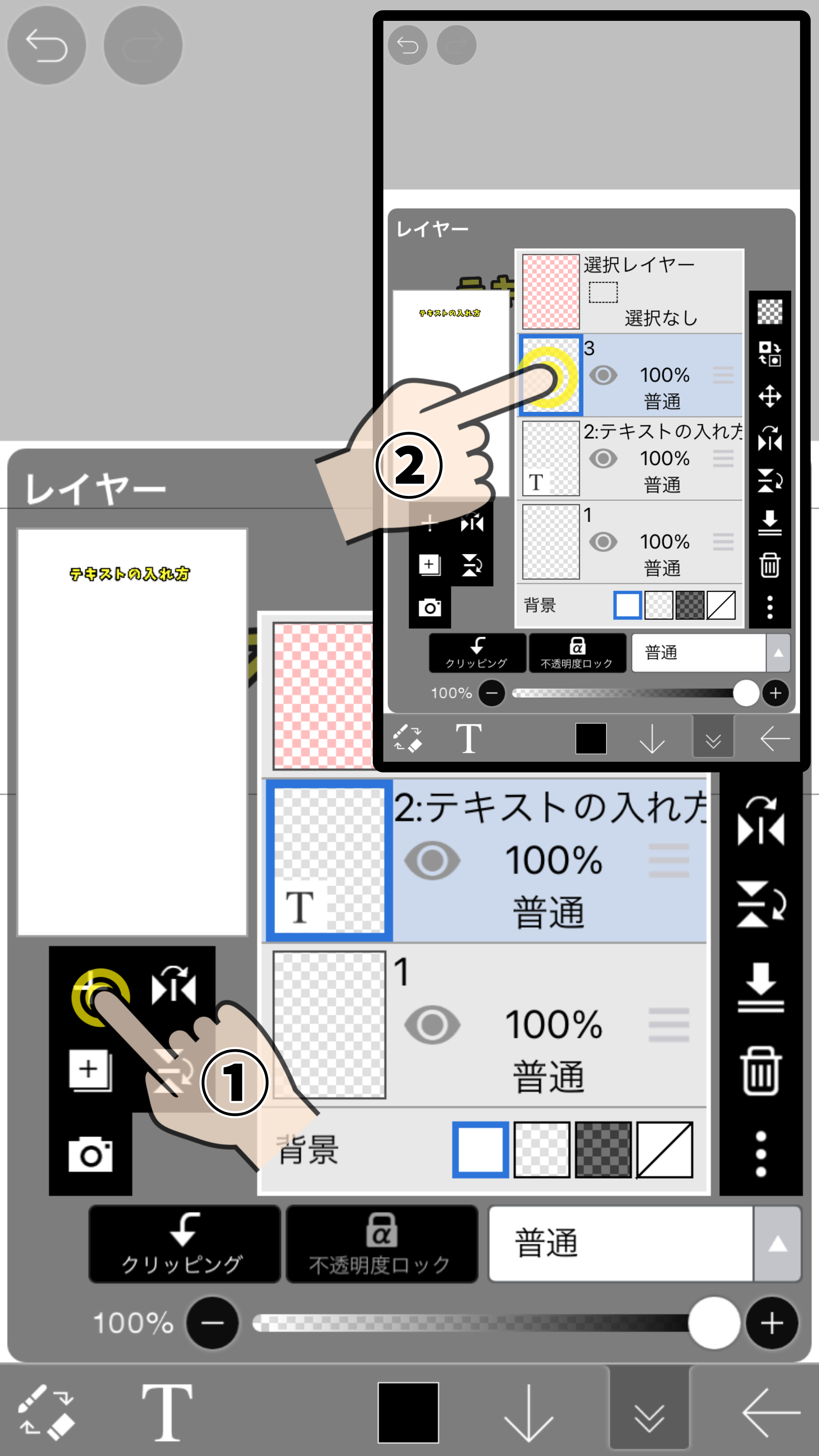
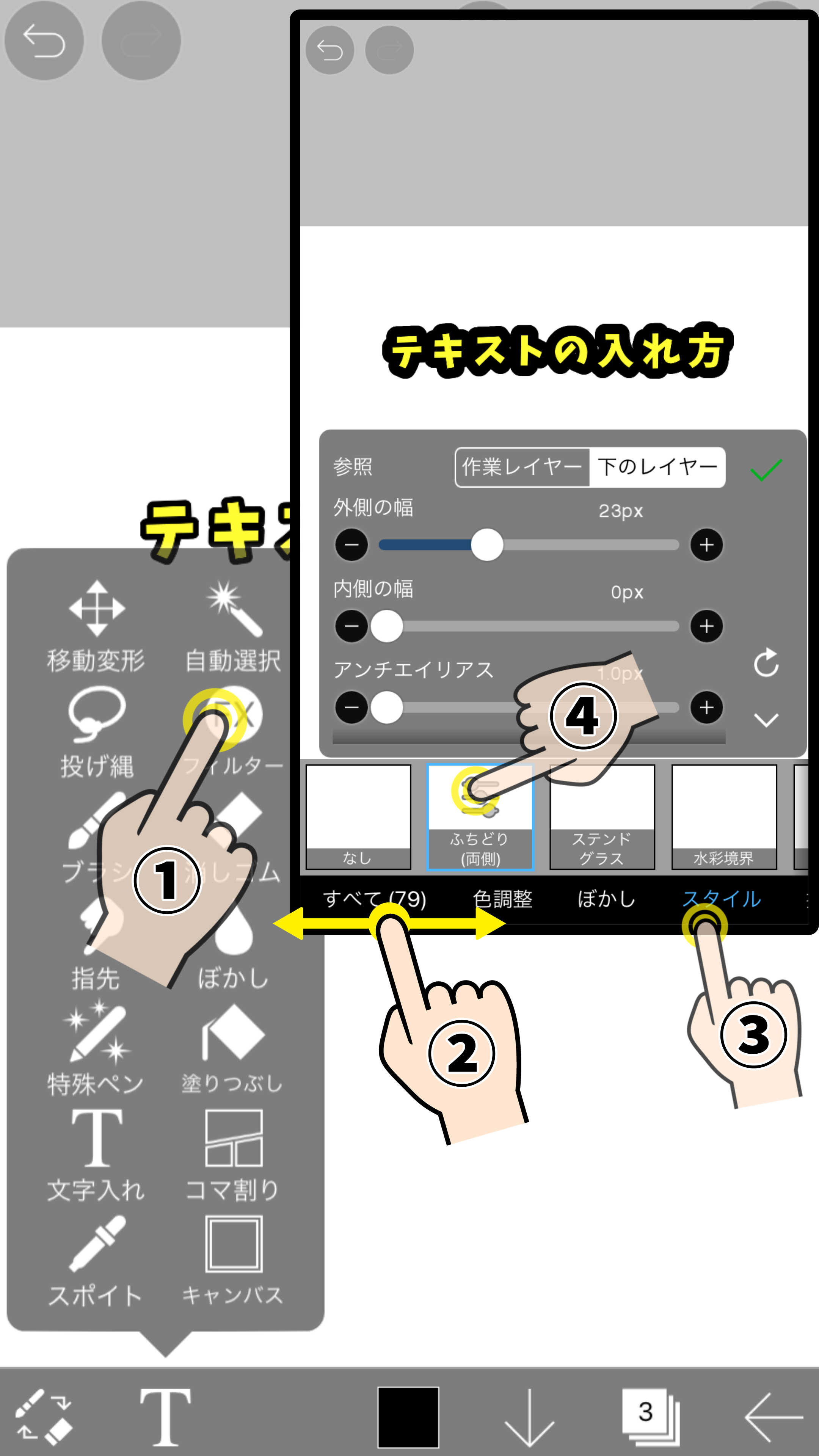
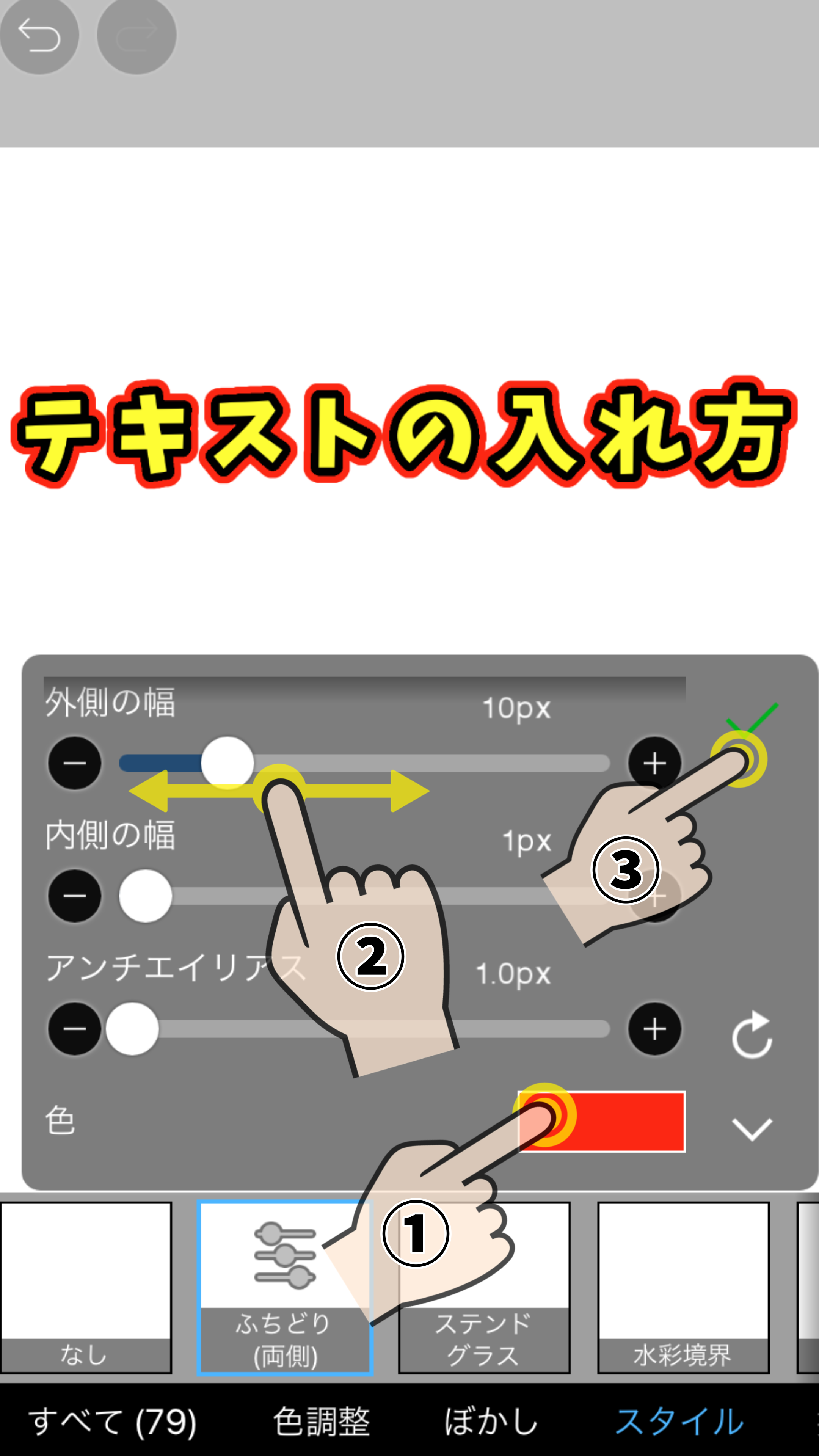
文字の二重縁取りはフィルター機能を使うことでも可能です
縁取りしたいテキストのレイヤーの上に新規レイヤーを追加します
新規レイヤーを選択して、ツール選択でFXと書かれたフィルターを選択します
フィルター内の『スタイル』という項目の中に、ふちどり(両側)という項目があるので選択します
縁取りの設定画面が表示されるので、色を選択した上で『外側の幅』のボタンを操作して縁取り幅を設定します
最後に決定ボタンを押せば完成です
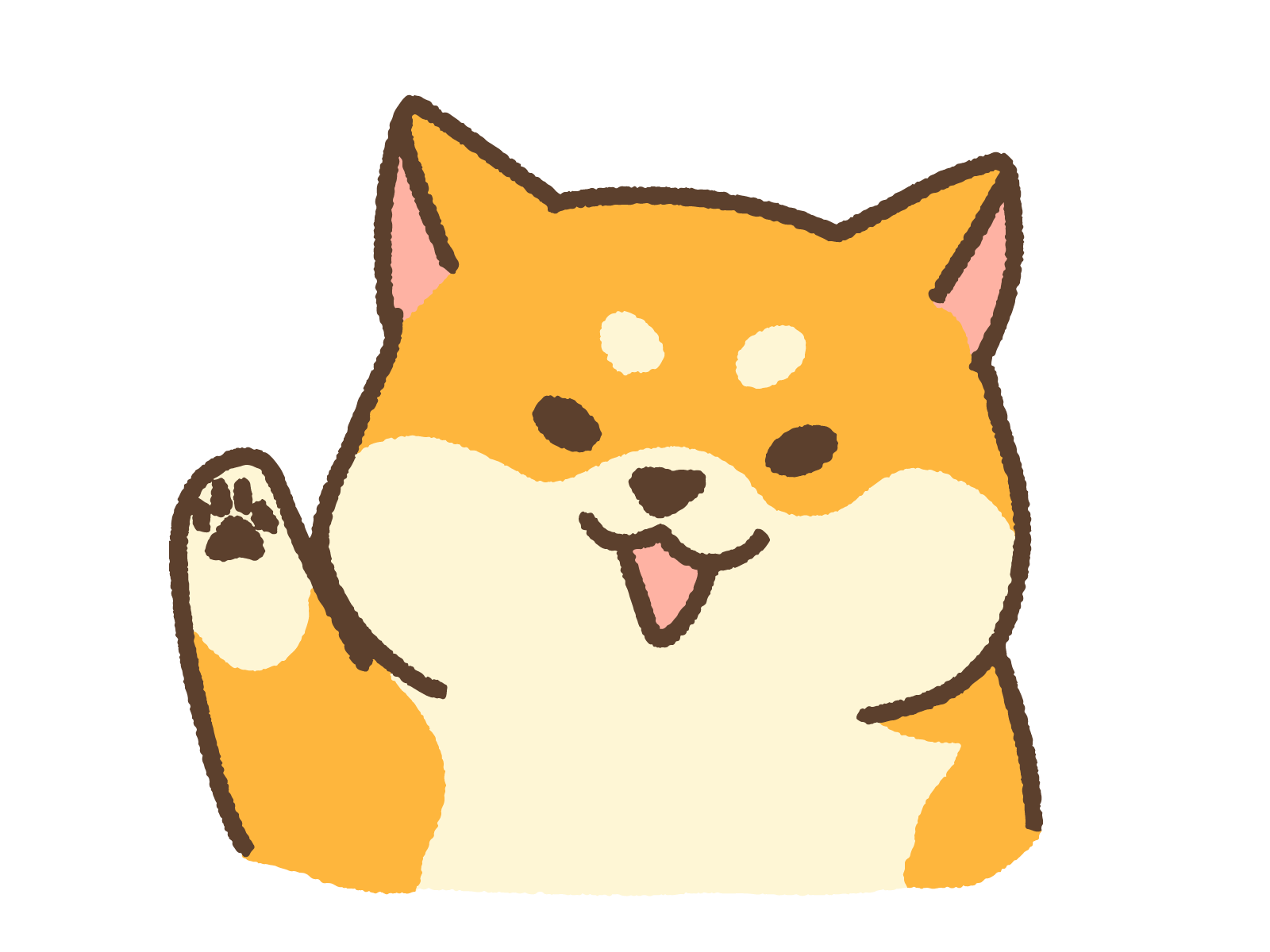
紹介したこの二つの方法のどちらを使っても縁取りは可能ですが
私個人としては、1つ目の文字レイヤーを複製して縁取りする方法を多用しています
その理由は、フィルターを使った縁取りの方が操作は楽なのですが、ふちどり部分の画質がレイヤーの複製に比べ粗い印象があるからです
ですが、フィルター機能自体は、本当に便利な機能です
文字と縁取りの相性が悪いかもしれませんが、画像を縁取る時などは画像の粗さが感じられないので多用しています
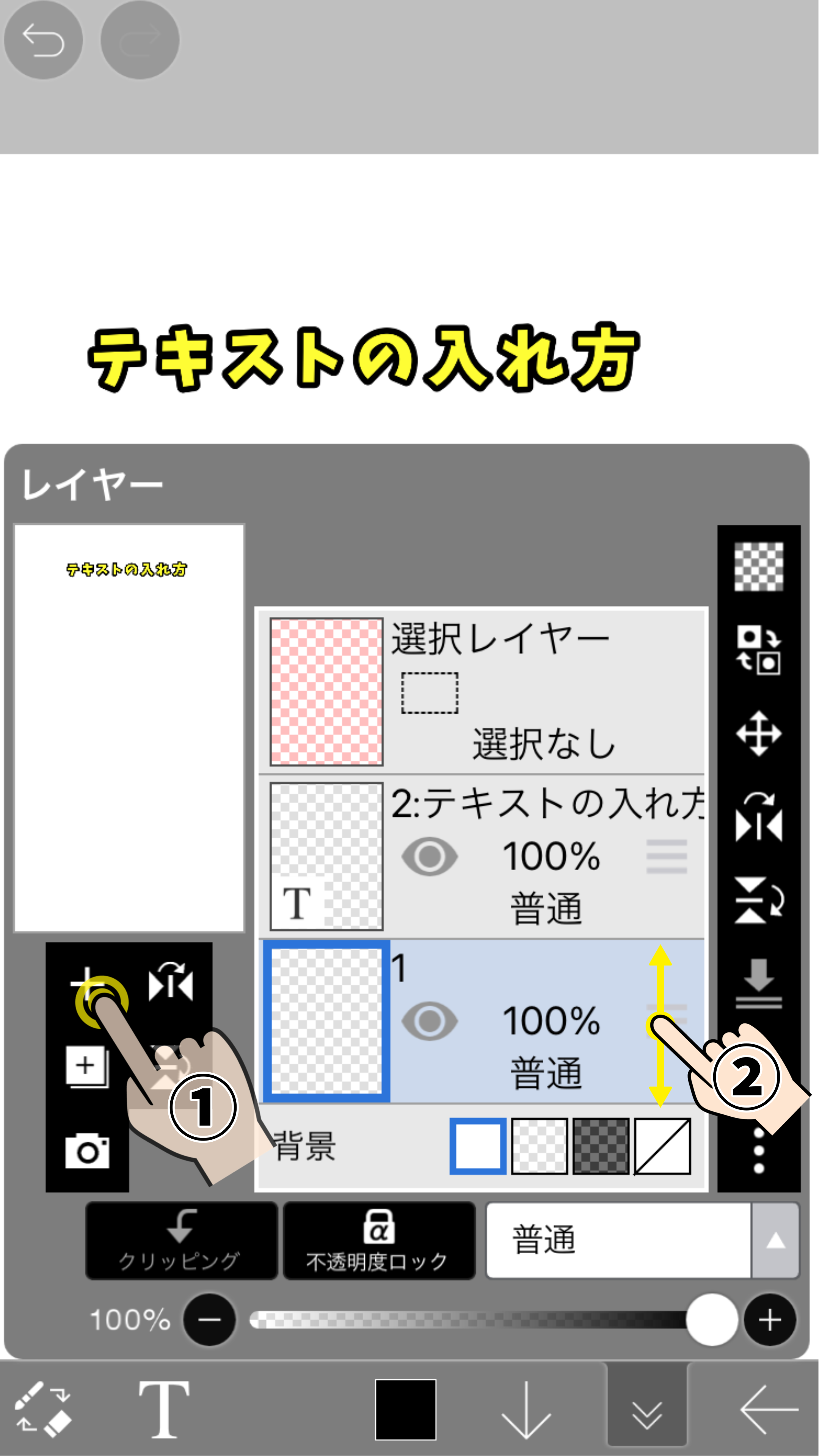
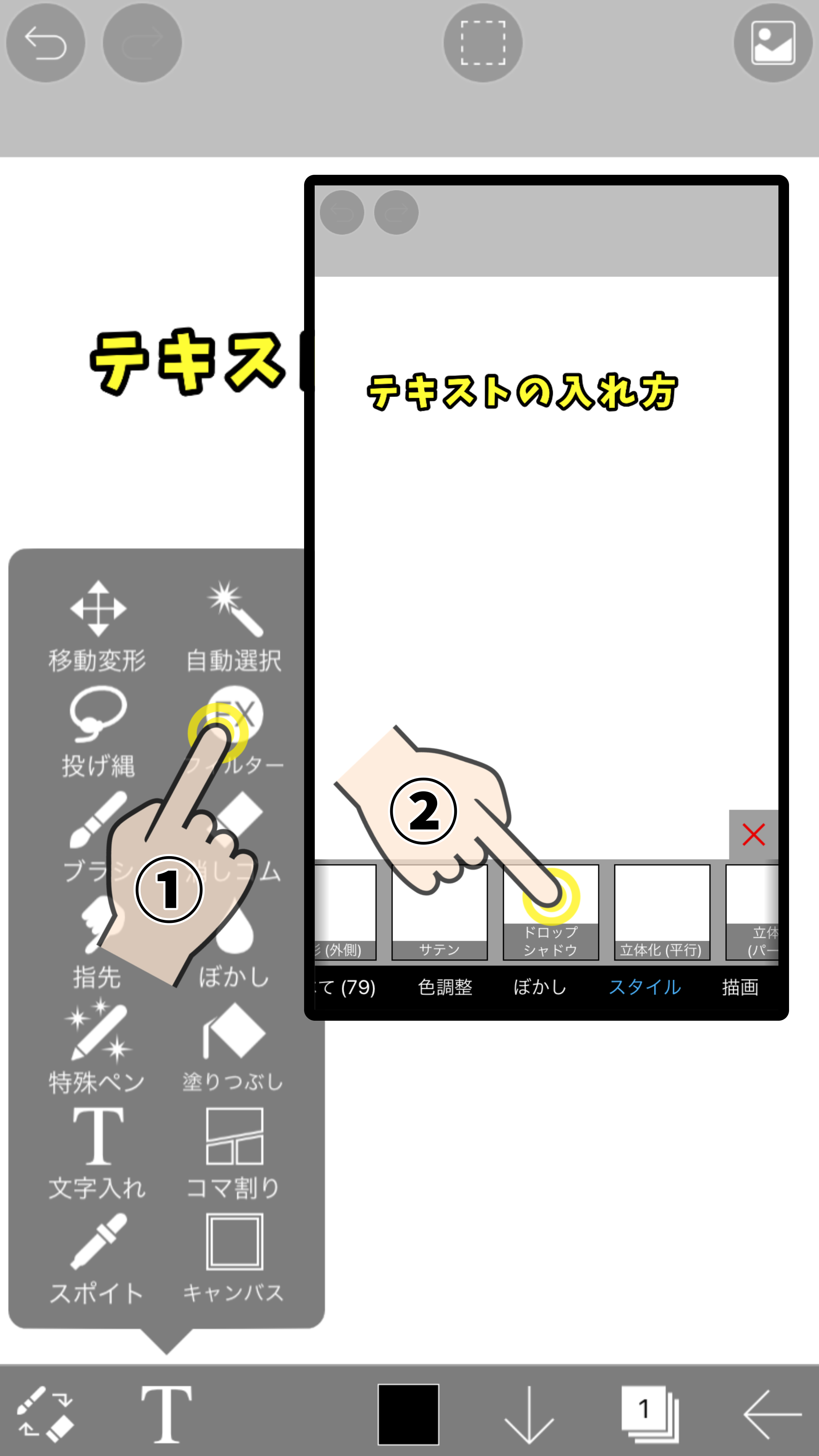
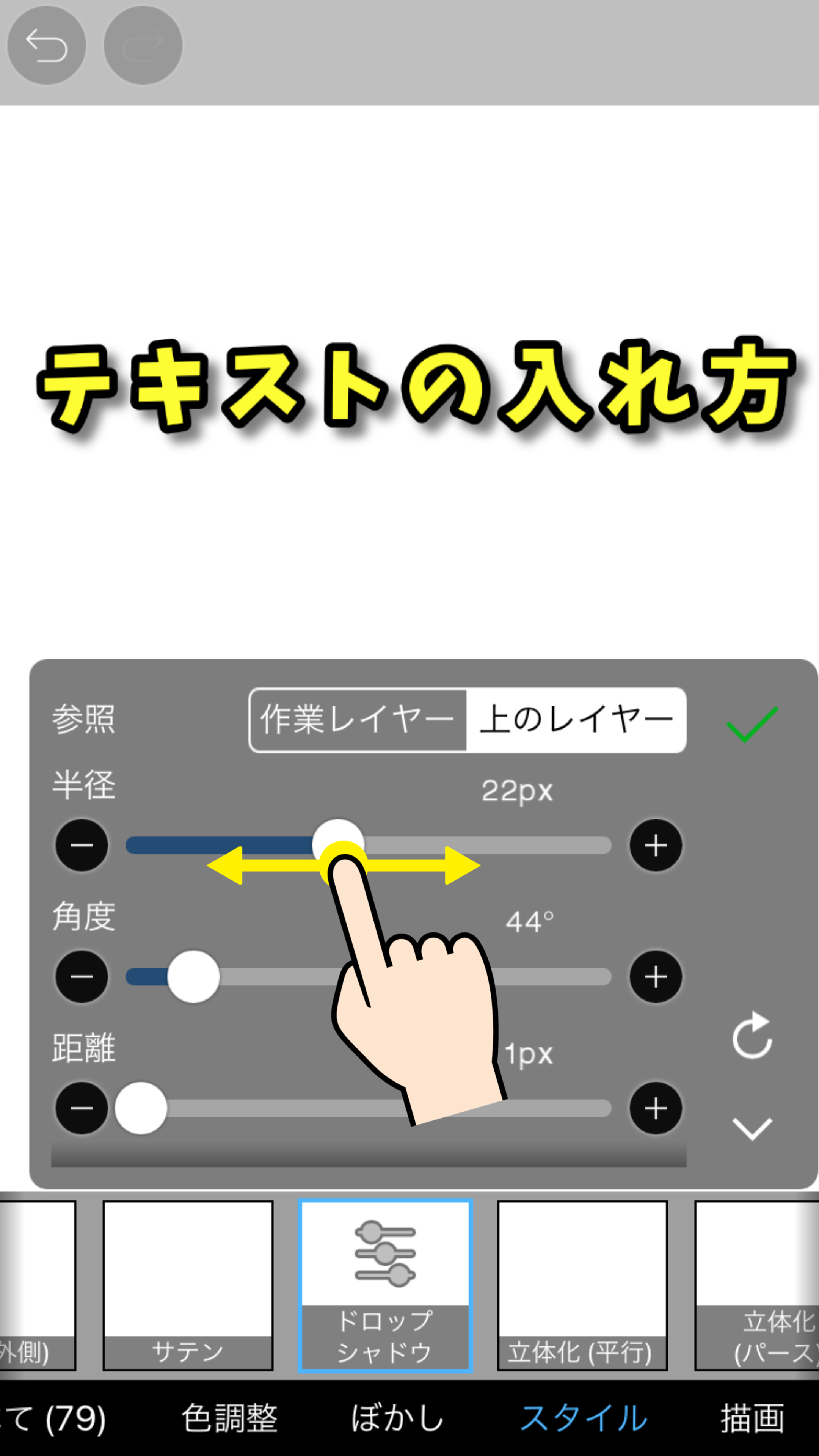
文字の装飾方法として、縁取りと並んでよく使用されるのが『文字に影をつける』ことです
これをすることで、文字が浮き出て見えるため文字が目立ちます
方法はフィルターを使った二重縁取りとほぼ同じで
最初に新規レイヤーを追加して、影をつけたいテキストレイヤーの下に配置します
新規レイヤーを選択した状態で、フィルターボタンを押して
スタイルの中にある『ドロップシャドウ』を選択します
すると文字に影が入り、設定画面で影のぼやけ方や角度、文字と影の距離、色を設定できます
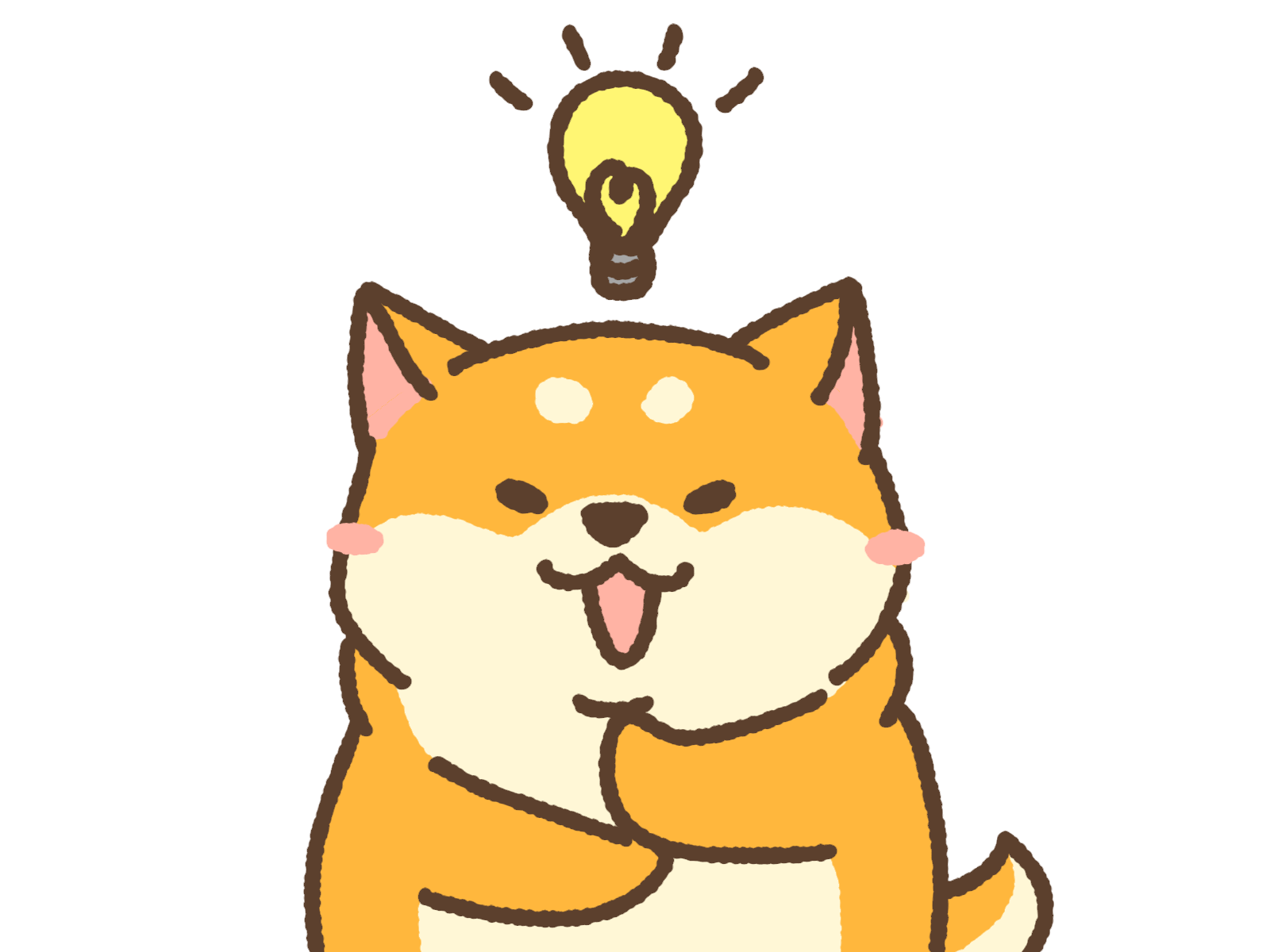
縁取りやドロップシャドウの他にも、立体化をはじめとした様々な加工をフィルター機能ですることができます!
文字の入れ方の説明は以上です
文字の入れ方や加工方法には際限がありません
文字は情報を伝える上でなくてはならないものですので、文字の表現方法は非常に重要です
是非、ここで紹介した加工方法以外にもオススメの方法があればコメント欄等で教えて頂けると嬉しいです!




